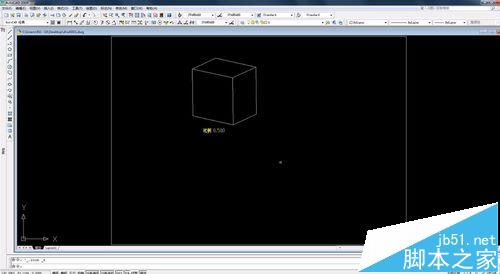proe怎么按照装配体指定视图方向导入CAD?
发布时间:2017-01-04 来源:查字典编辑
摘要:今天和大家分享proe的装配体指定视图方向怎么导入CAD的教程1、首先,双击打开或者右键选择打开proe5.0软件,使用其他版本的软件或者c...
今天和大家分享proe的装配体指定视图方向怎么导入CAD的教程
1、首先,双击打开或者右键选择打开proe5.0软件,使用其他版本的软件或者core都能使用该教程;然后,新建一个实体文件,使用缺省,点击确定。
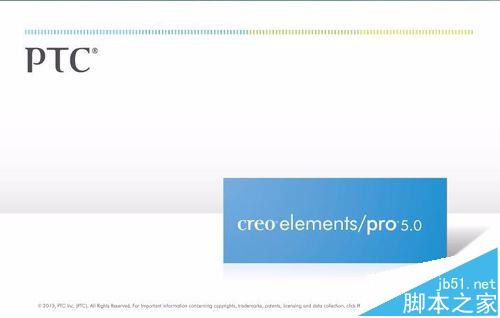
2、举例创建实体,我们先使用一个拉伸的命令创建实体,该实体可当作是一种装配体,不影响该教程。
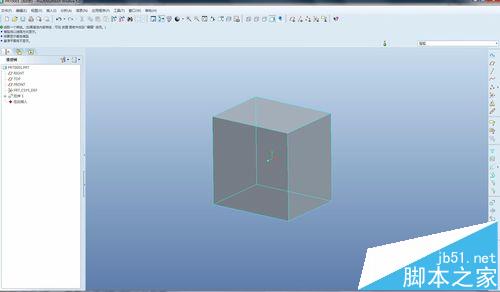
3、这一步是该教程的关键一步:调整好符合你视图的方向后,根据图中的红色圈圈的图标来定方向,类型为动态定向,然后点击保存视图,输入一个视图名称,比如33,依次点击保存确定。
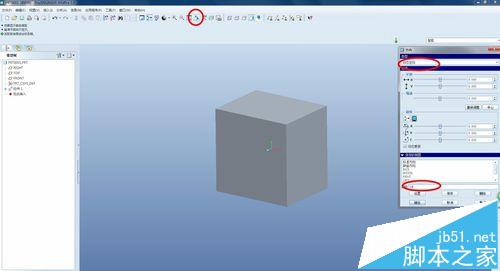
4、新建一个绘图,模板自定义选取即可,选择空,选择A4格式也可以。
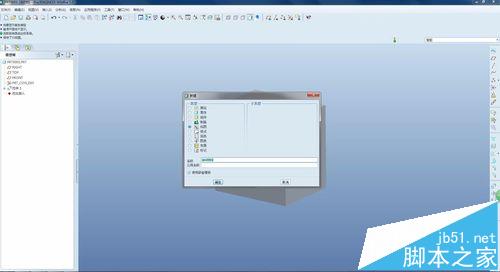
5、点击一般创建普通视图,选择上述我们所保存的视图,即33视图,然后选择选择消隐,点击确定,如下图所示。
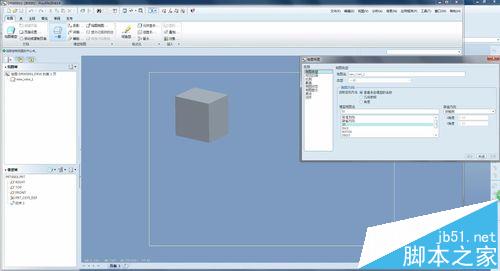
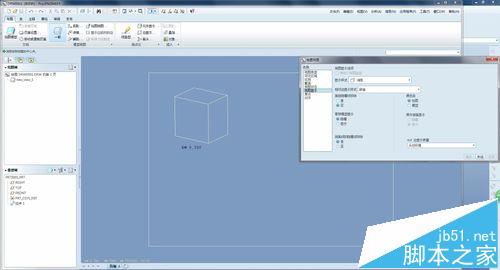
6、接下来就是保存了,文件--保存副本,选择dwg格式,即CAD的常用格式后缀名,弹出的对框框默认即可,点击确定或者按中键确定。

7、我们可以打开我们的CAD来查看我们的视图,一般来说就会在那里绘制轮廓尺寸即可。