PicPick怎么使用 PicPick使用图文教程
发布时间:2017-01-04 来源:查字典编辑
摘要:PicPick是一款小巧而功能丰富的截屏软件,兼具白板、屏幕标尺、直角座标或极座标显示与测量、屏幕取色等功能,很多朋友对这款软件不是很熟悉,...
PicPick 是一款小巧而功能丰富的截屏软件,兼具白板、屏幕标尺、直角座标或极座标显示与测量、屏幕取色等功能,很多朋友对这款软件不是很熟悉,今天小编就为大家详细介绍。
PicPick使用图文教程
首先下载【PicPick】解压后双击【PicPick】进入文件找到【picpick.exe】双击打开
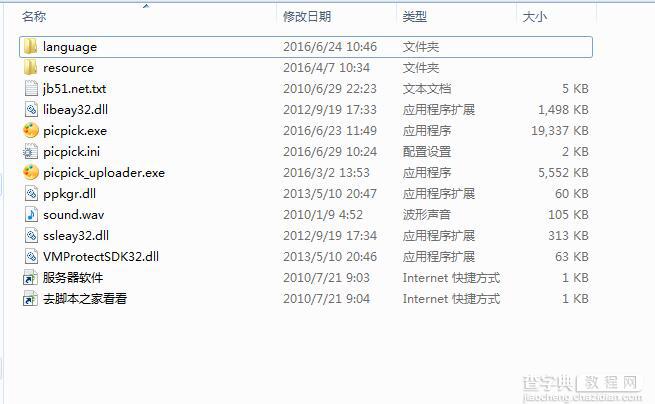
进入到下面页面
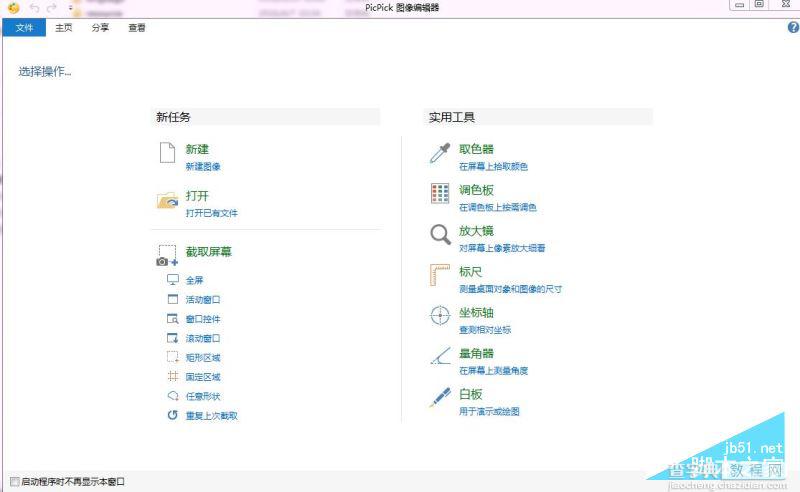
点击文件按钮弹出下面对话框【右侧列表单击一种截图类型】
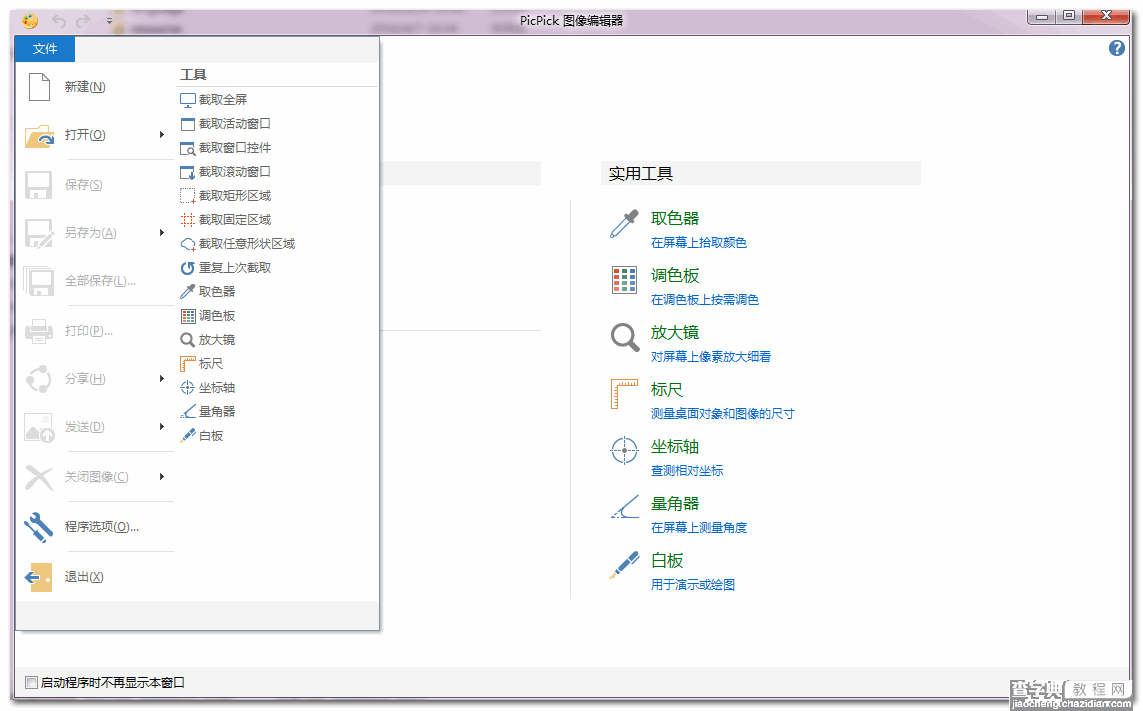
选择好截图类型截图后自动插入picpick图像里面
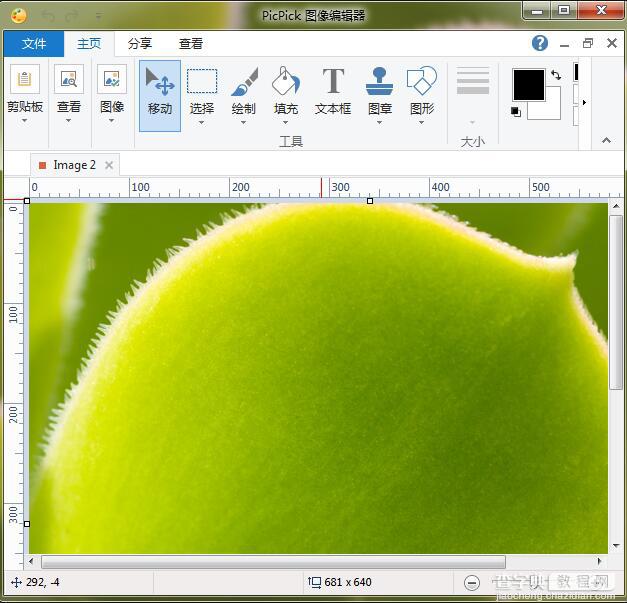
在功能区中进行相关的设置
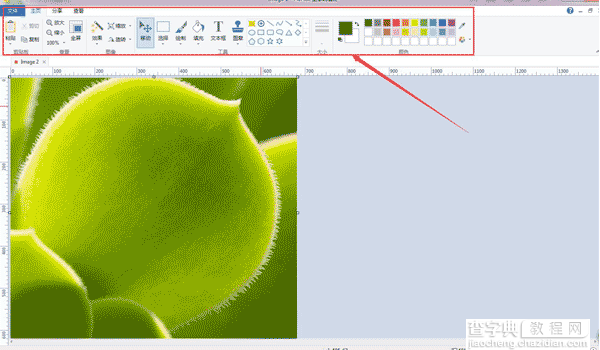
在点击【文件】鼠标移动到【另存为】点击一种图片格式
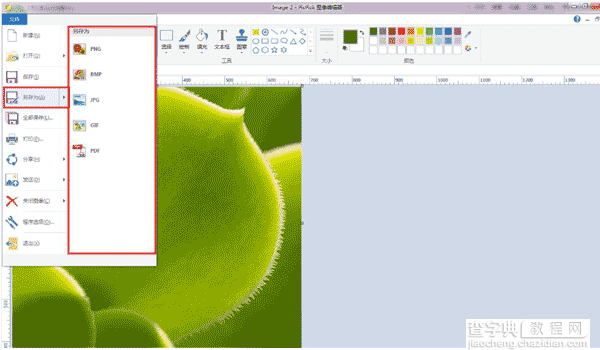
弹出另存为窗口,选择保存图片的位置,并键入文件名框中键入名称,最后单击“保存”按钮
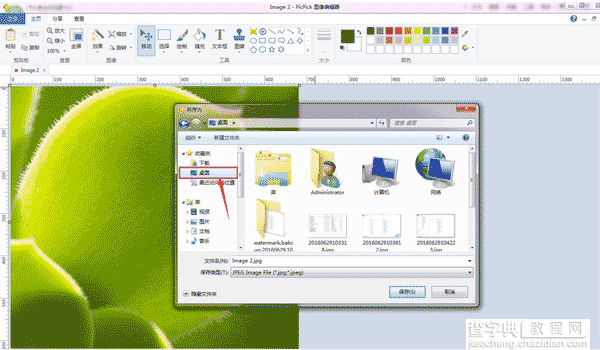
最后我们在桌面将会看到刚刚保存的图文,希望这篇文章能帮助到大家,请继续关注查字典教程网。
阅读推荐:
picpick怎么设置中文? picpick英文转中文版的教程
Picpick截图快捷键设置教程 Picpick快捷键怎么设置


