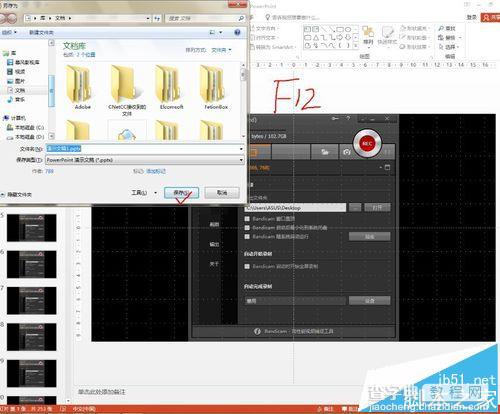GIF动图怎么转换为一页页的ppt幻灯片?
发布时间:2017-01-04 来源:查字典编辑
摘要:今天小编要和大家分享的是:如何将GIF图片转为一页页的幻灯片并编辑?1、首先找到我们的GIF文件,并用UleadGIF编辑软件打开,如下图所...
今天小编要和大家分享的是:如何将GIF图片转为一页页的幻灯片并编辑?
1、首先找到我们的GIF文件,并用Ulead GIF编辑软件打开,如下图所示:
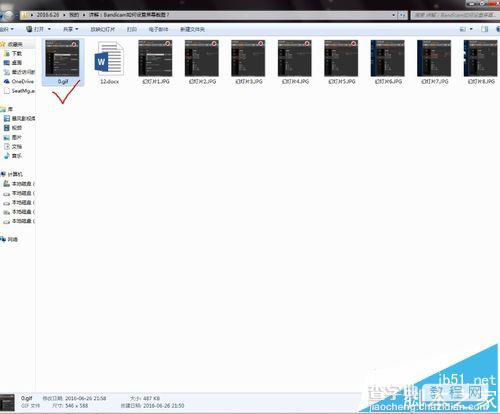
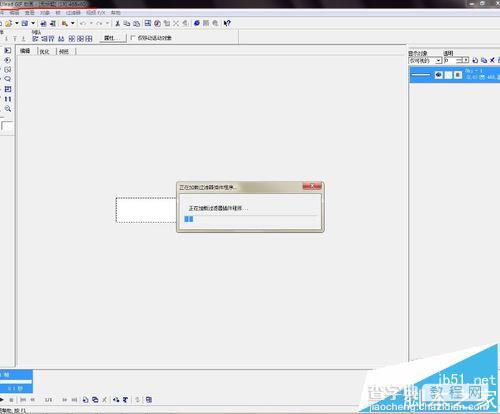
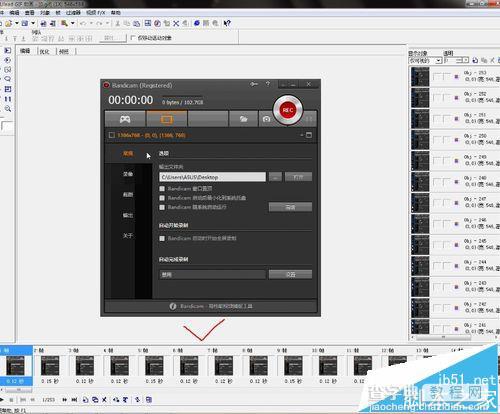
2、打开后需要按快捷键Ctrl+E将文件导出为帧,如下图所示:
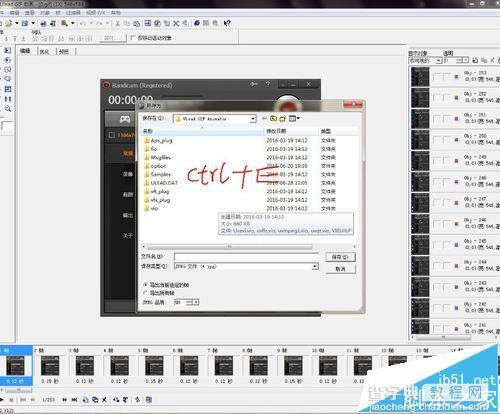
3、接着需要找到我们的保存路径,并选择导出所有的帧,如下图所示:
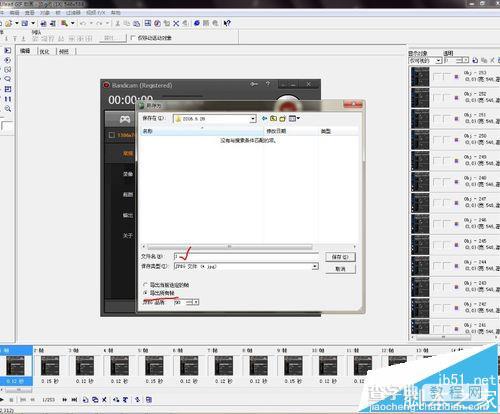
4、等待片刻,所有的帧会全部导出为一页一页的图片文件,如下图所示:
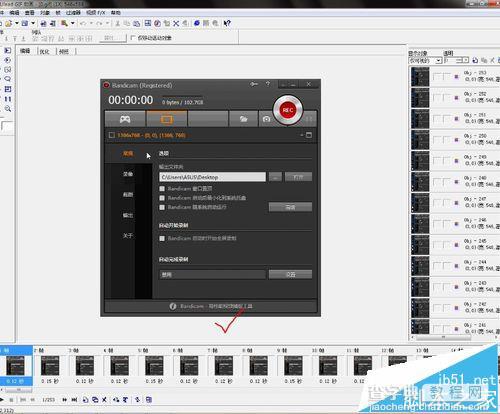
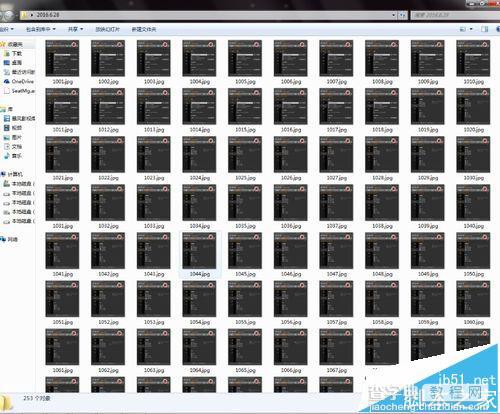
5、然后,需要新建一个ppt文件,并打开,如下图所示:
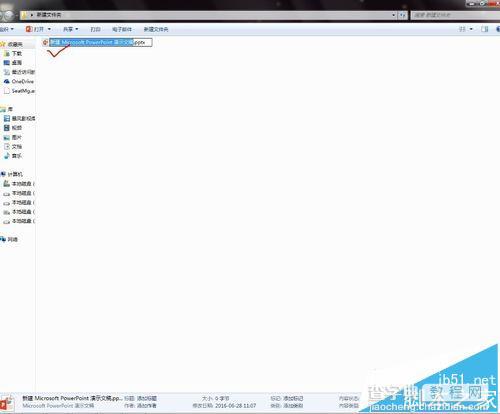
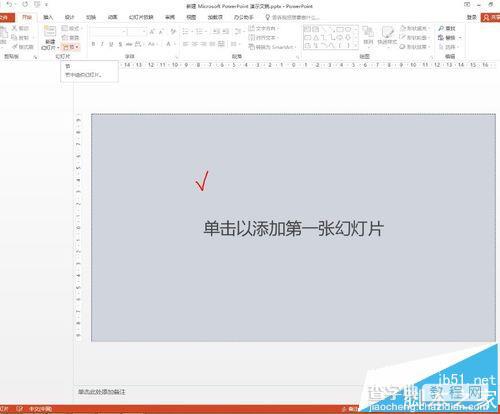
6、打开后选择插入-相册-新建相册按钮,如下图所示:
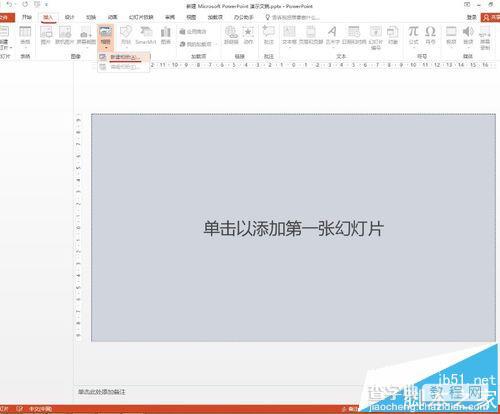
7、在弹出的对话框中选择,文件磁盘,按钮,如下图所示:
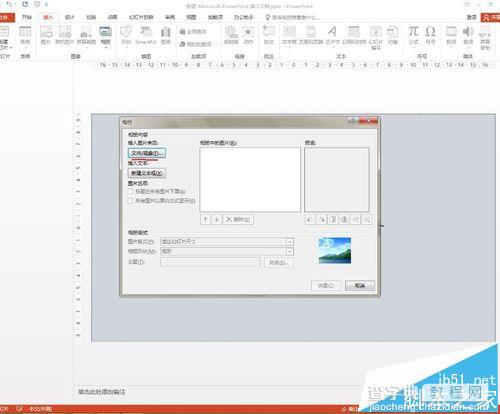
8、找到我们刚才导出的帧图片,全选插入,如下图所示:
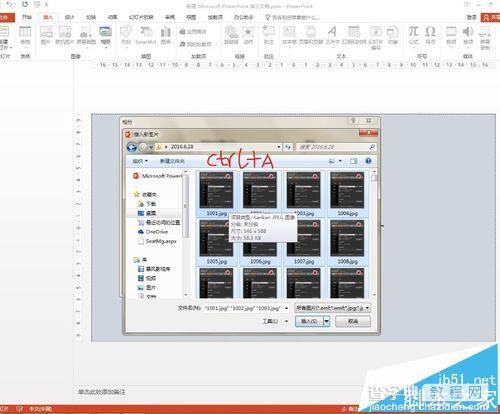
9、插入后会看到有253张帧图片,单击插入按钮,如下图所示:
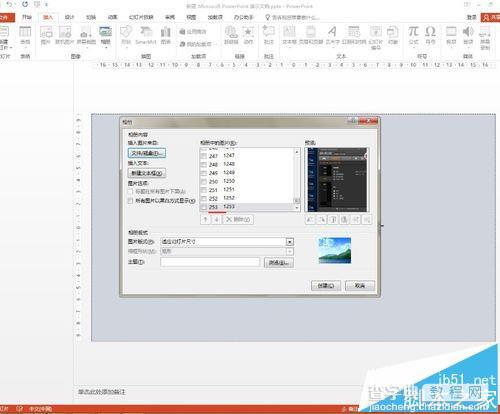
10、接着会看到每一页帧对应导入到每一页ppt,如下图所示:
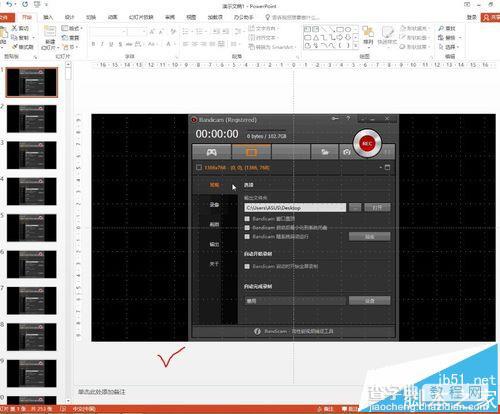
11、插入完成后,我们需要按F12及时将文件另存为,如下图所示: