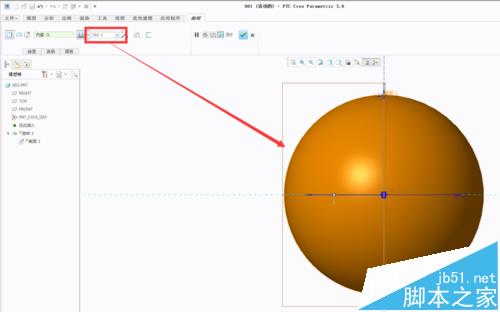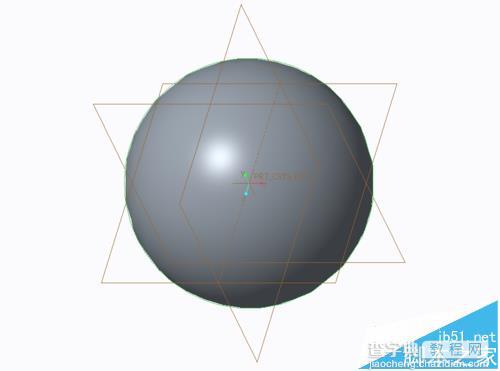proe球体怎么画? proe绘制球体的详细教程
发布时间:2017-01-04 来源:查字典编辑
摘要:这里教大家如何画球体,教程如下1、打开软件,点击“新建”2、选择“零件”—&md...
这里教大家如何画球体,教程如下
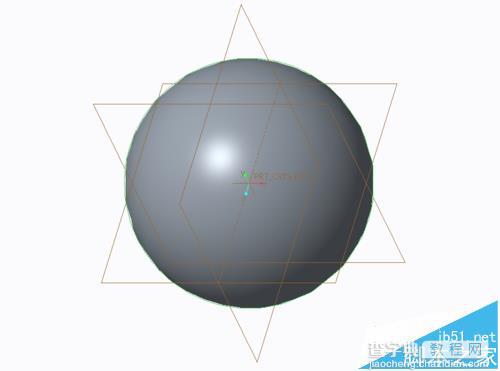
1、打开软件,点击“新建”
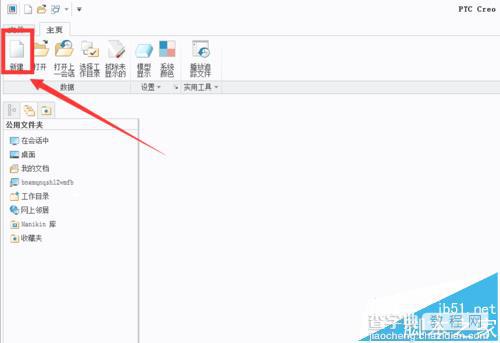
2、选择“零件”——“实体”,在名称栏中输入你要保持的名字
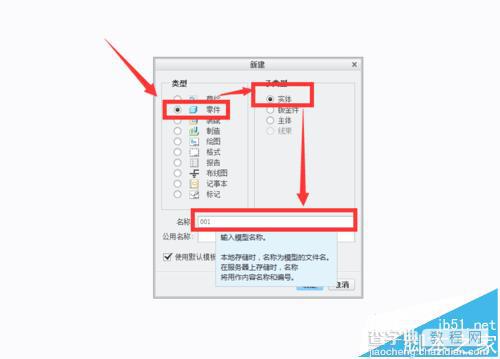
3、我们使用旋转指令来进行操作。点击“旋转”
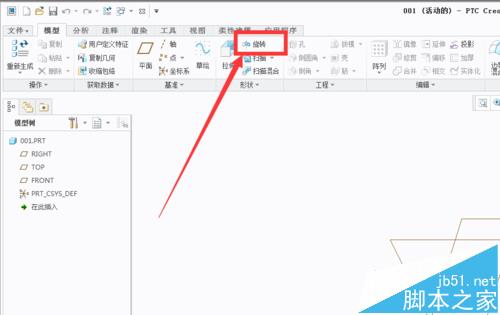
4、点击“放置”——“定义”,进行草绘平面的设置
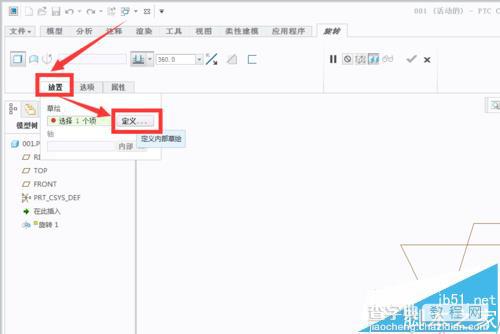
5、选择“TOP平面”作为草绘平面。“RIGHT”作为基准平面
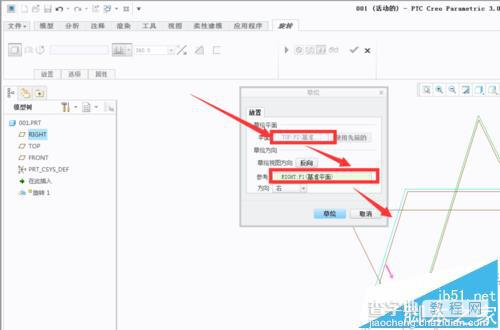
6、点击“中心线”,放置旋转轴
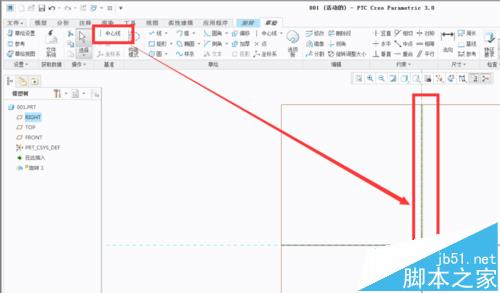
7、点击“圆”指令。画一个100MM的圆形
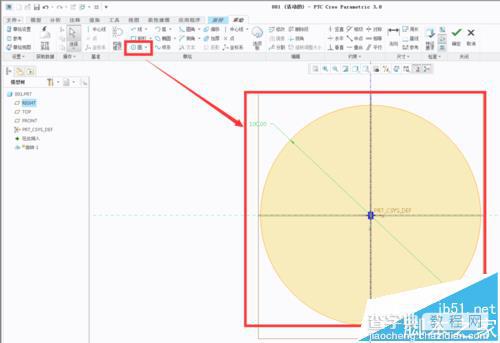
8、点击“线”指令。将圆的两端连接
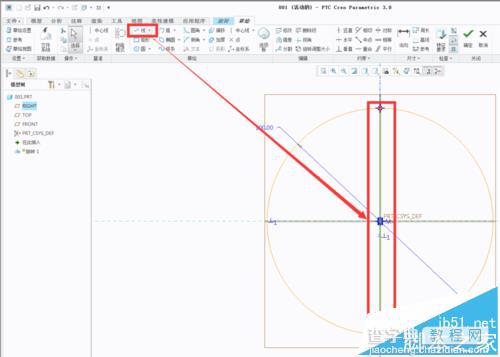
9、选择“删除段”指令,把右侧的两个四分之一圆弧删除掉
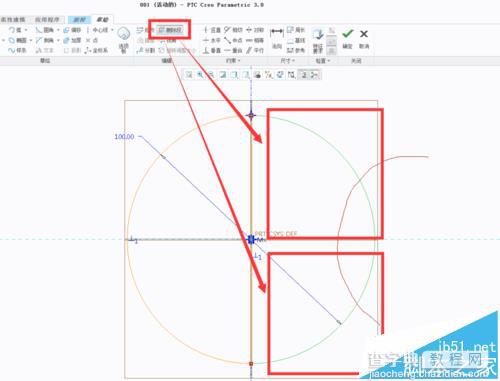
10、这样就得到一个半圆,如下图所示
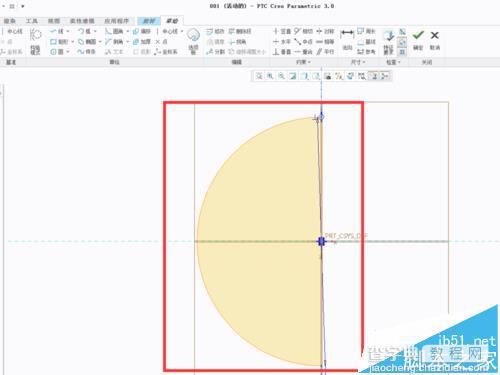
11、下图方框处可以选择,旋转的角度,如果是球体,设置360.半球体设置180.点击确定即可