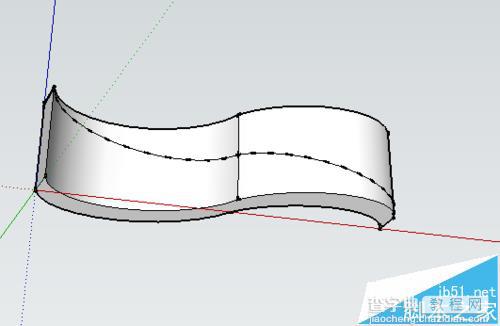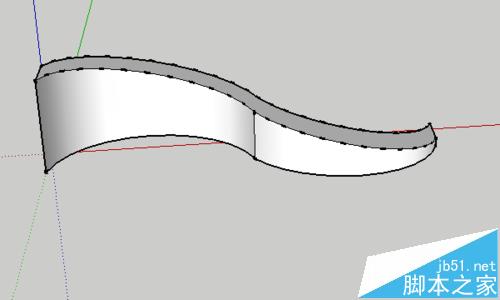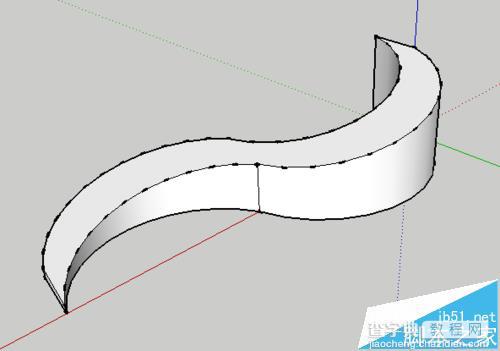SolidWorks怎么画曲线坡道? SU曲线坡道的绘制教程
发布时间:2017-01-04 来源:查字典编辑
摘要:我们在建模时,有可能会根据自己的设计方案,需要绘制出曲线形式的坡道。在这里,将使用简单的su内置工具,教大家学会曲线形式的坡道绘制方法,为大...
我们在建模时,有可能会根据自己的设计方案,需要绘制出曲线形式的坡道。在这里,将使用简单的su内置工具,教大家学会曲线形式的坡道绘制方法,为大家制图带来便利。
1、打开su软件。

2、用“圆弧”画出两道曲线,并封上曲线形成平面。
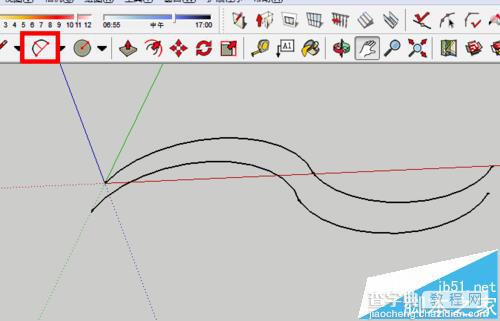
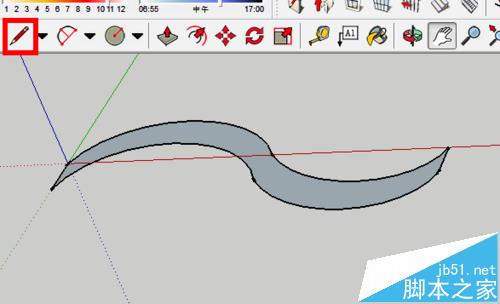
3、用“推拉”工具拉出形体。
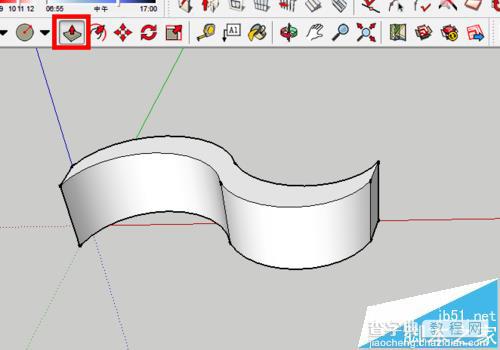
4、在旁边绘制一个长方体,用“旋转”将长方体转个角度。

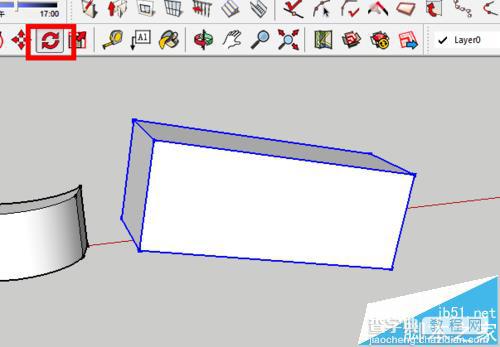
5、将长方体移动到曲线体的位置,使曲线体和在长方体相交,且曲线体的截面在长方体内部。
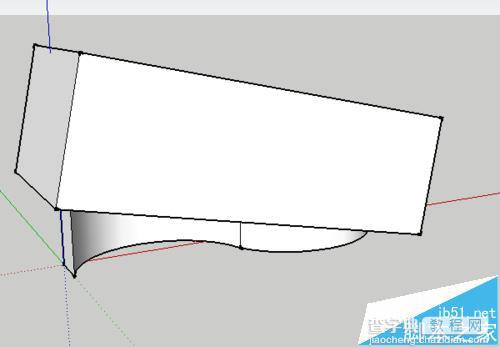
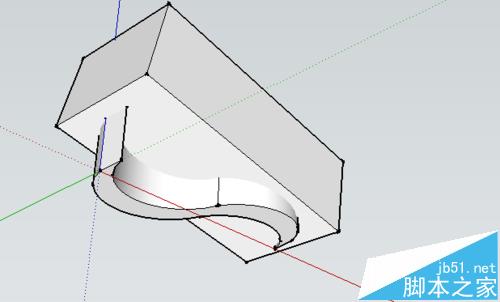
6、选中全部,单机右键选中“模型交错”,截面出现相交实线。
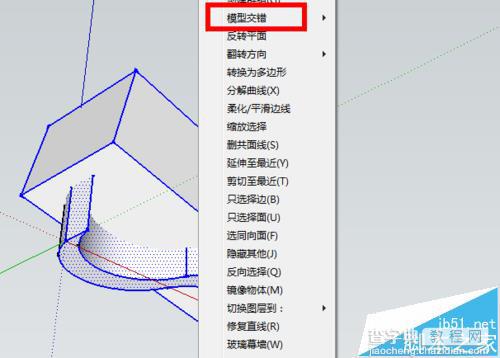
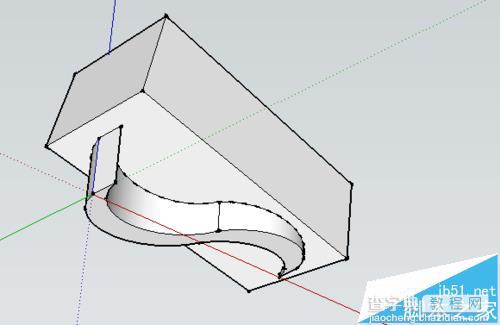
7、用橡皮擦擦去上部分,得到曲线坡道。