有时候一个好的边框能够让你的图片增色不少,那么如何为批量图片添加边框呢?下面以图文形式记录下我用美图秀秀批量添加图片边框的操作,希望对你有所帮助。

步骤
首先把你要批处理的图片放到同一个文件夹中,便于后面的操作进行。要不然一个个的添加会相对较麻烦。

打开美图秀秀,看到如下界面。然后点击批量处理。如果你是第一次进行批处理操作,那么这个功能是需要联网下载的;如果不是,那倒没问题。
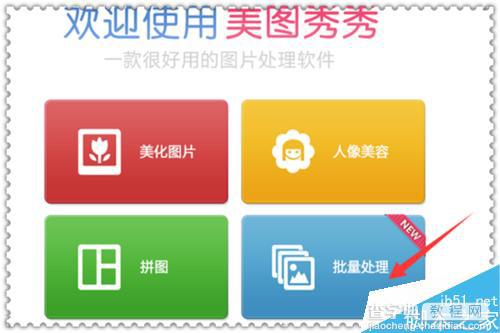
进入批处理界面之后,选择“添加文件夹”。添加多张图片是一张一张的添加,而添加文件夹能够将文件夹能的多张图片同时添加进来,这样效率就会高上很多,这也是为什么要第一步的原因。
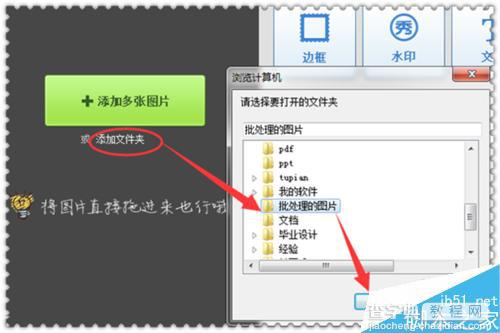
将图片添加进来之后,选择边框,进入边框的选择界面。
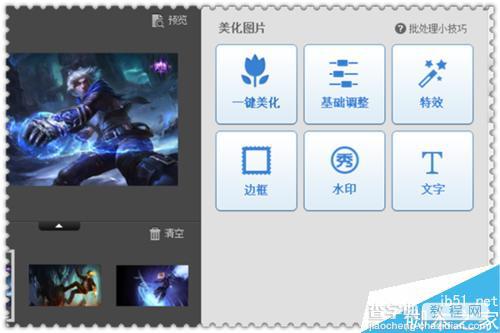
选择边框之后,会有一些简单的边框供你选择。当你选择了边框之后,可以通过左上角位置来预览添加边框后的效果,从而确定这是不是你所需要的边框。
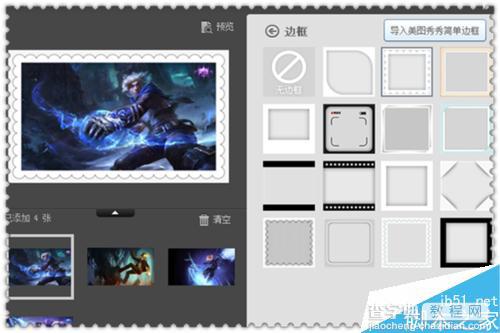
确认选择了边框之后,可以通过右下方的保存按钮来进行保存。默认保存方式是另存方式,保存的位置可以通过修改来自己进行设置。
如果你的原图不想要了,可以直接覆盖原图,进行覆盖保存也可以。
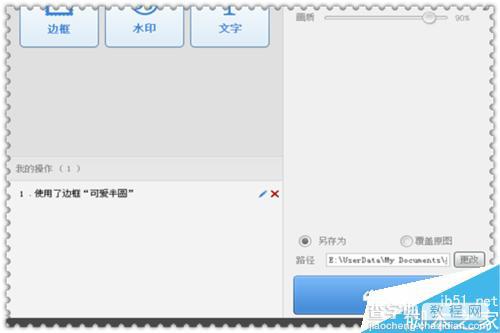
批量添加的边框样式比较少,但是如果你是只对一张图片进行添加边框的话,就没那么麻烦,而且边框样式很丰富。单独添加一张图片的边框:打开美图秀秀,直接选择选项栏上面的边框,如图所示。
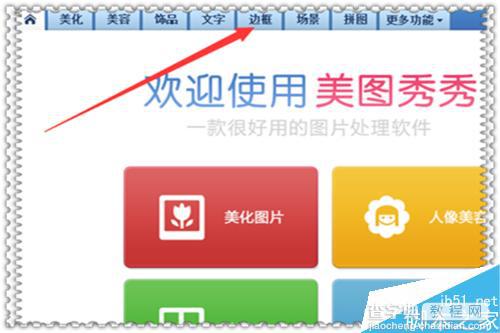
然后选择需要添加边框的图片。这里的话我就直接用样例图片操作演示了。
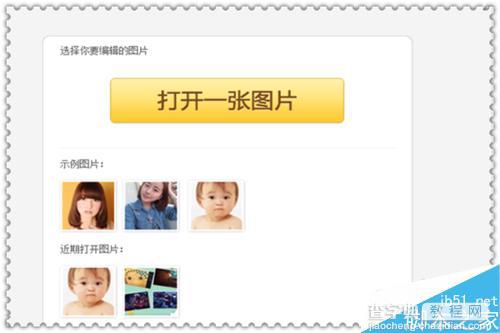
选择一种边框类型,这里有简单边框、轻松边框、文字边框、撕边边框、炫彩边框、纹理边框、动画边框七类边框。而每一类边框,都有很多个样式择。而我们在上面的批处理中,只有简单边框,没得选择。所以样式丰富了很多。
对于新手来说,还有个边框教程。
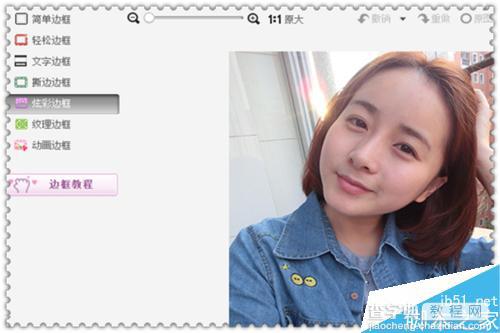
选择一种边框类型之后,在右方选择边框的具体样式,同时想要切换类型,也可以在右方进行。这里的样式,有些是会员才有权利使用,有些的话免费使用。这么多的样式相信总有你满意的。
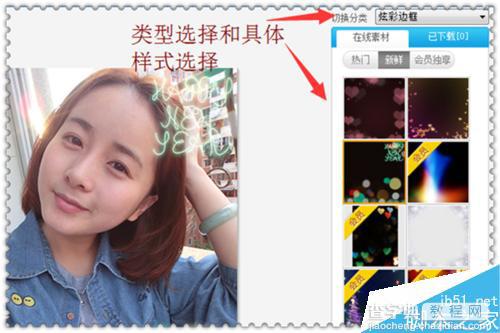
注意事项:有些边框可能需要联网操作。
以上就是美图秀秀如何批量添加图片边框方法介绍,操作很简单的,大家学会了吗?希望这篇文章能对大家有所帮助!


