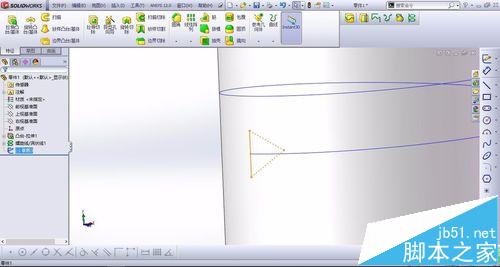solidworks绘制螺纹的两种方法
发布时间:2017-01-04 来源:查字典编辑
摘要:该经验为大家分享一篇如何用solidworks怎么绘制螺纹。方法一:1、首先,你要确保的是,你已经开启了装饰螺纹线的功能。在菜单栏中的工具-...
该经验为大家分享一篇如何用solidworks怎么绘制螺纹。
方法一:
1、首先,你要确保的是,你已经开启了装饰螺纹线的功能。在菜单栏中的工具--选项,选择文档属性(上方的第二个),选择出详图,然后勾选图中的红圈圈的,点击确定即可。
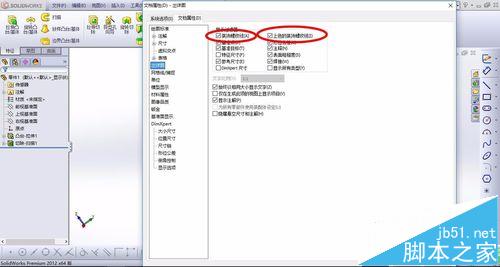
2、最后在菜单栏中的插入--注解--装饰螺纹线,在对话框中选择M30大小的螺纹,即完成装饰外螺纹的操作。

方法二:
1、双击或者右键打开solidworks2012软件,其他版本的solidworks都可以使用该方法,新建一个零件文件,点击确定。

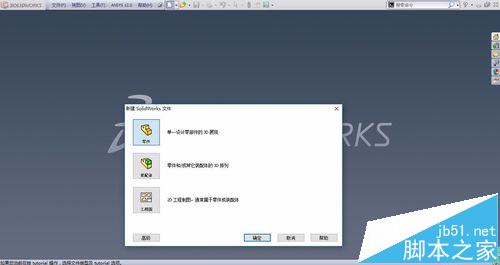
2、我们先绘制一个圆柱:选择拉伸凸台命令,然后绘制一个直径大小为30mm的圆,进行拉伸,拉伸高度可设置为60mm,点击打勾。
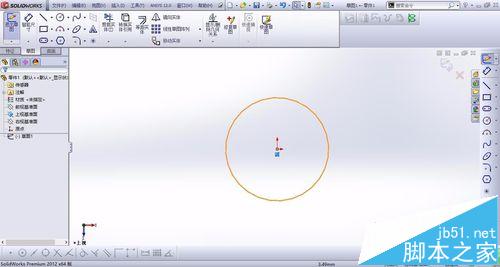

3、点击曲线--螺旋线命令,或者通过命令搜索搜索螺旋线,在圆柱的上表面绘制一个半径30的圆,绘制完毕就可以退出草图,然后输入相关的参数,如高度、螺距、圈数,即可完成螺旋线的创建。

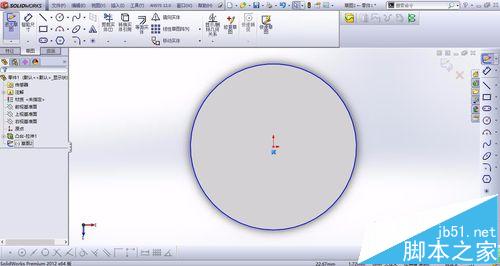
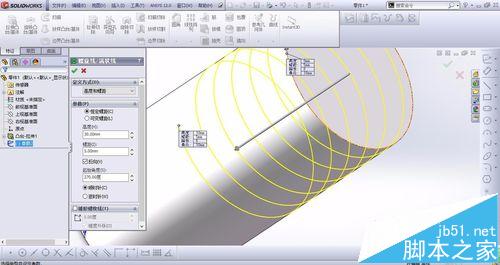
4、在螺旋线的起点或者终点位置处绘制一个三角形或者等腰梯形,为螺纹的形状。绘制完毕退出草图,然后点击扫描切除,轮廓为三角形,路径为螺旋线。