solidworks弹簧画法有好多,但是很多朋友都不清楚怎么画,下面给大家介绍一下压缩弹簧的画法。

1、单击“新建”按钮,创建一个零件文件。
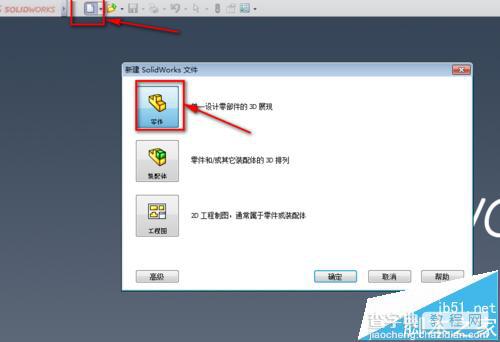
2、选取前视基准面,单击“草图”,选择“草图绘制”按钮,进入草绘界面。以原点为中心,绘制直径为22mm的圆。
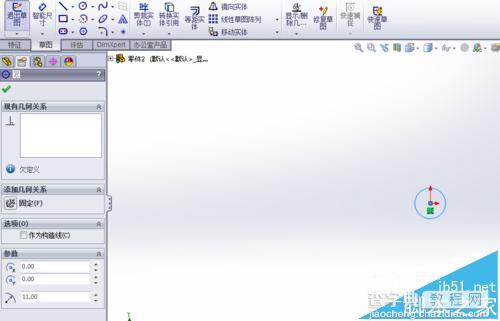
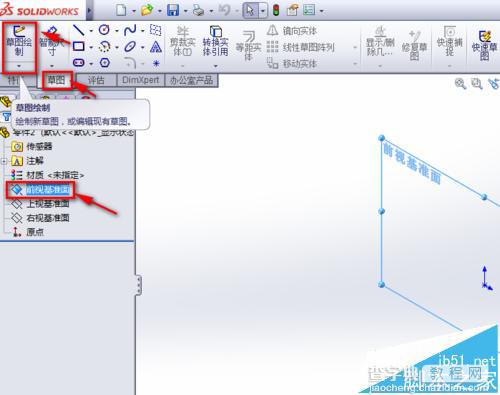
3、选择【插入】-【曲线】-【螺旋线】,在草绘界面左侧出现螺旋线属性管理器。在【定义方式】下拉菜单中选择“高度和圈数”,在【参数】选项中做如下设置,选择“恒定螺距”,高度输入70,选择“反向”,圈数输入7,起始角度输入0°,确定后生成如下螺旋线。
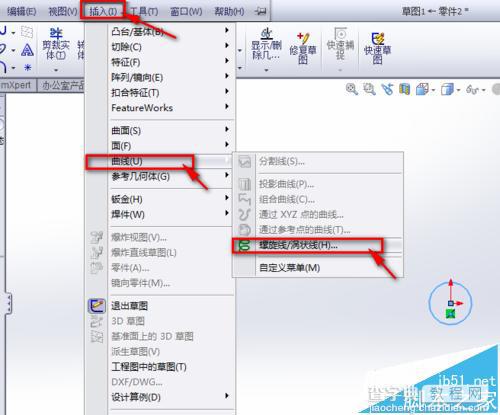
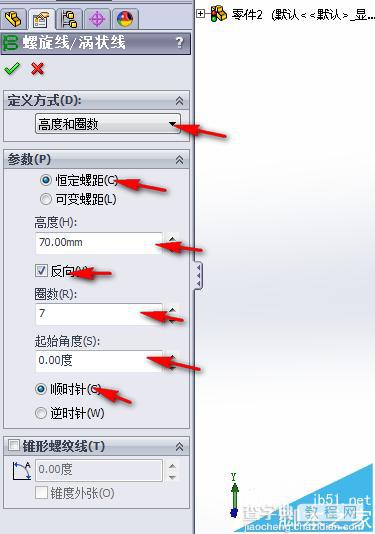
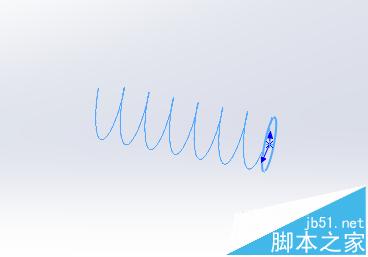
4、按住Ctrl键,同时选择“草图1”和“前视基准面”,选择【插入】-【派生草图】,生成草图2派生,系统自动进入草图绘制模式。
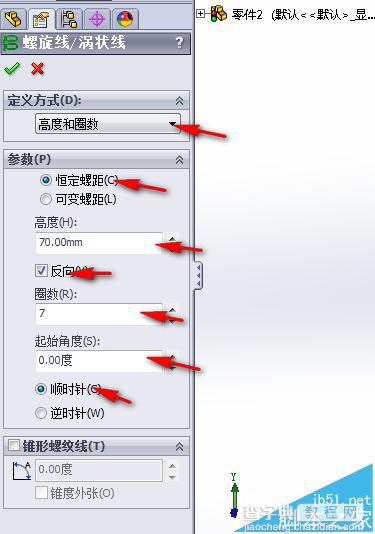
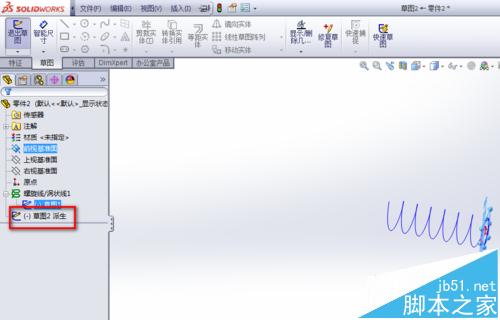
5、选择【插入】-【曲线】-【螺旋线】,在草绘界面左侧出现螺旋线属性管理器。在【定义方式】下拉菜单中选择“螺距和圈数”,在【参数】选项中做如下设置,选择“恒定螺距”,螺距输入1.62,圈数输入1.5,起始角度输入0°,逆时针,确定后生成如下螺旋线。
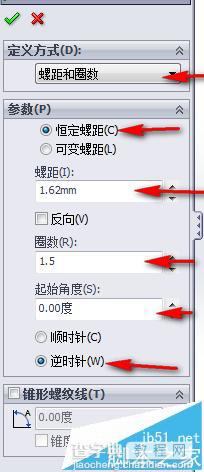
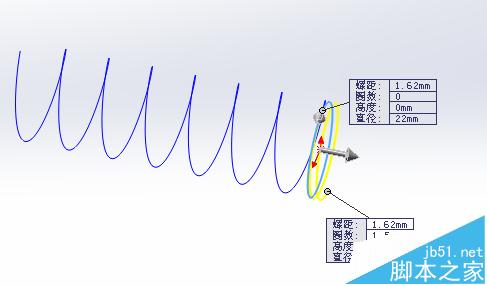
6、单击【特征】,选择【参考几何体】中的【基准面】,选择前视基准面为参考在【基准面】属性管理器中做如下设置。在距离文本中输入70,勾选“反转”,单击确定,完成基准面1的创建。按住Ctrl键,同时选择“草图1”和“基准面1”,选择【插入】-【派生草图】,生成草图3派生,系统自动进入草图绘制模式。
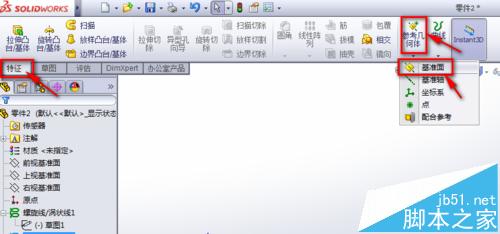
7、选择【插入】-【曲线】-【螺旋线】,在草绘界面左侧出现螺旋线属性管理器。在【定义方式】下拉菜单中选择“螺距和圈数”,在【参数】选项中做如下设置,选择“恒定螺距”,螺距输入1.62,圈数输入1.5,勾选反向复选框,起始角度输入0°,选择顺时针,确定后生成如下螺旋线。

8、选择【插入】-【曲线】-【组合曲线】,在出现的界面中,分别单击草图中的螺旋线1,螺旋线2,螺旋线3。单击左侧的确定,生成组合曲线。
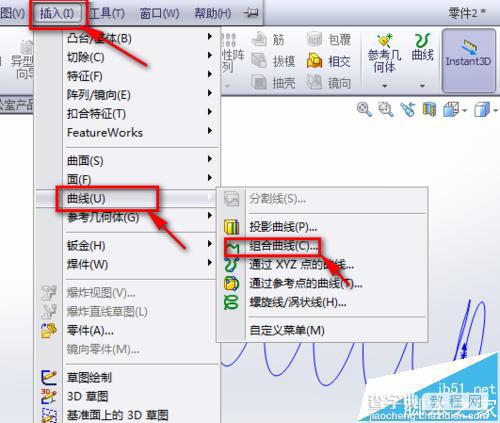
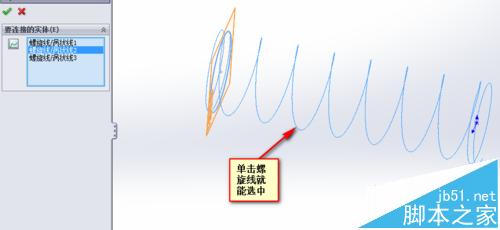
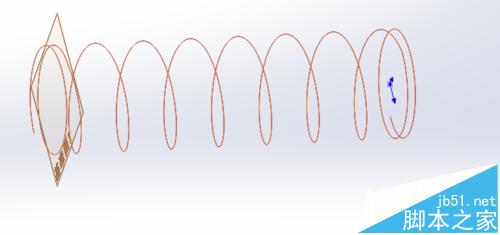
9、单击【特征】,选择【参考几何体】中的【基准面】,选择草绘中的点和边线,生成基准面2。进入草图绘制界面,以原点为中心,绘制直径为1.6mm的圆,退出草图绘制。
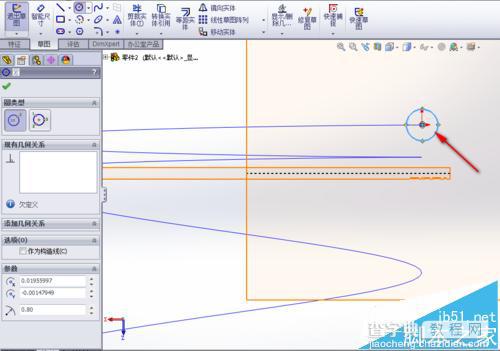
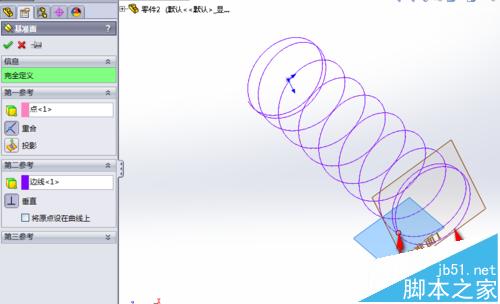
10、单击【扫描】,在扫描属性中轮廓选择“草图4”,路径选择“组合曲线1”,单击确定完成扫描。如图完成弹簧的制作。




