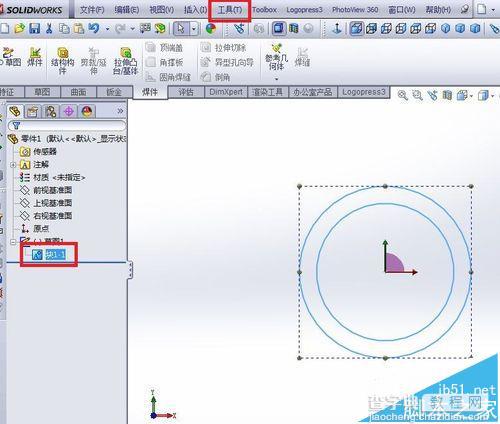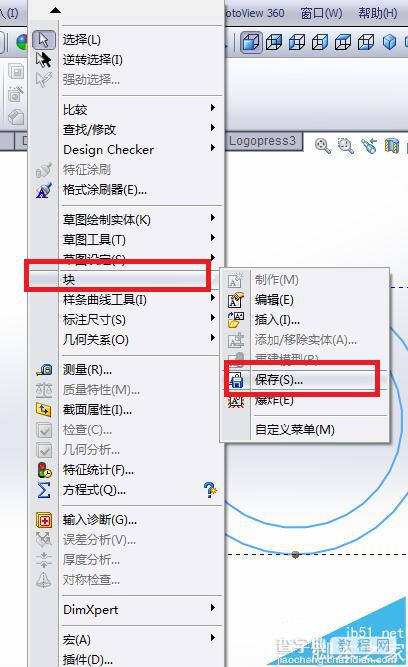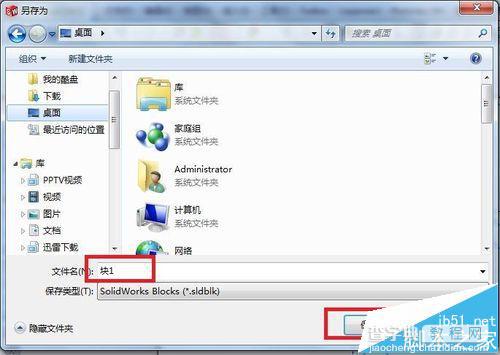SolidWorks怎么创建块? SolidWorks块的使用方法
发布时间:2017-01-04 来源:查字典编辑
摘要:对于复杂的经常使用的SolidWorks草图,将这种草图保存成块,可以避免反复创建草图,提高绘图效率,本文将告诉你SolidWorks如何创...
对于复杂的经常使用的SolidWorks草图,将这种草图保存成块,可以避免反复创建草图,提高绘图效率,本文将告诉你SolidWorks如何创建块的方法。
1、打开SolidWorks软件,并单击“新建”按钮。

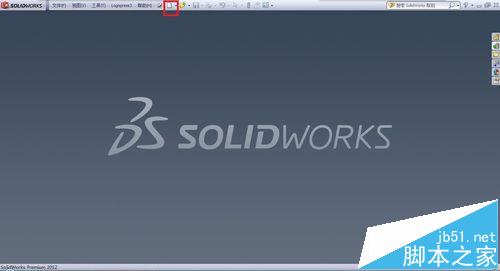
2、在“新建SolidWorks文件”对话框中,选择“零件”并单击“确定”按钮。
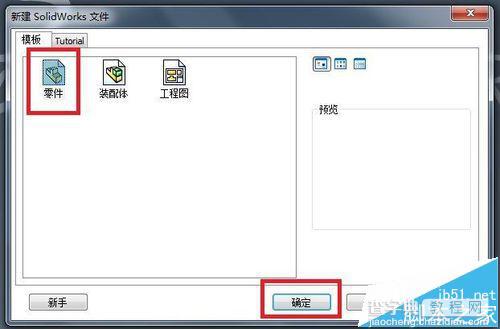
3、创建草图并标注尺寸。
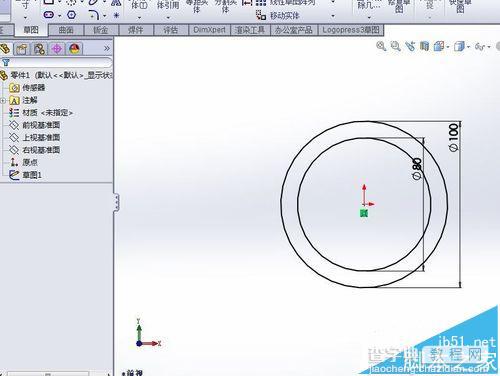
4、单击“工具”菜单下的“块”,在“块”子菜单栏中,单击“制作”按钮。(注意:此过程不要退出草图)
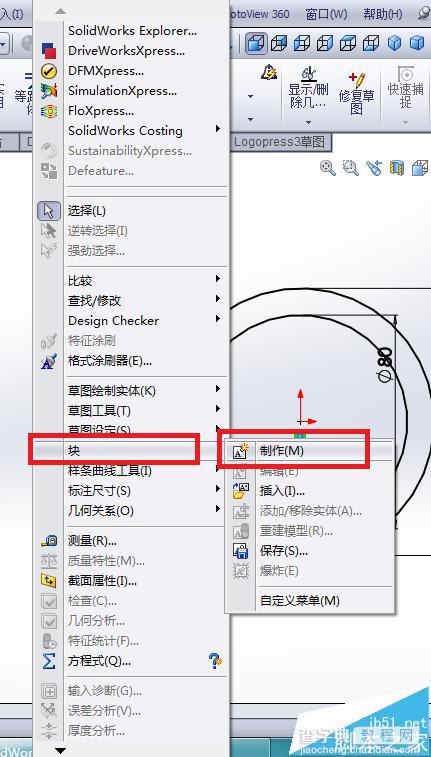
5、在“块实体”中,选中要制作快的草图。
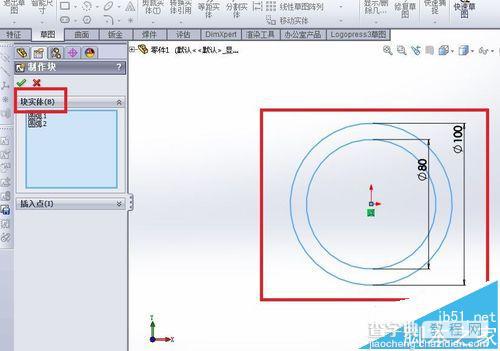
6、单击“插入点”并拖动蓝色坐标系到合适位置,作为插入时的基准点,完成后单击对号按钮,并退出草图。
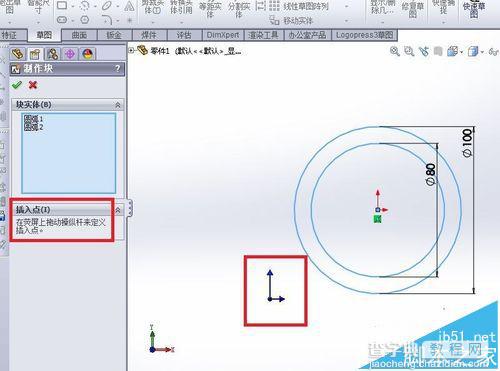
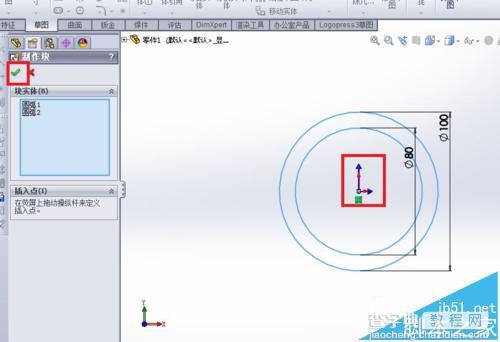
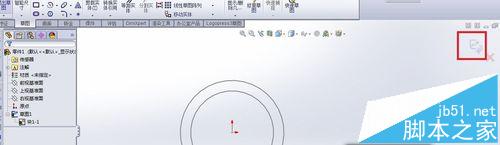
7、选中刚才建好的块,单击“工具”菜单中的“块”,在“块”子菜单栏中,单击“保存”按钮,保存到合适位置即可。