ACDSee怎么给图片设置DPI? 图片dpi设置方法
发布时间:2017-01-04 来源:查字典编辑
摘要:在进行图片编辑的时候,比如说简历图片,或者是网络上上传图像等,会出现对图片的长宽进行限制的情况,这时候就要对图片的大小进行编辑,那么如何改变...
在进行图片编辑的时候,比如说简历图片,或者是网络上上传图像等,会出现对图片的长宽进行限制的情况,这时候就要对图片的大小进行编辑,那么如何改变图片的大小尺寸呢,DPI如何进行设置呢,小编在这里使用电脑自带的ACDSee软件教大家如何进行设置。
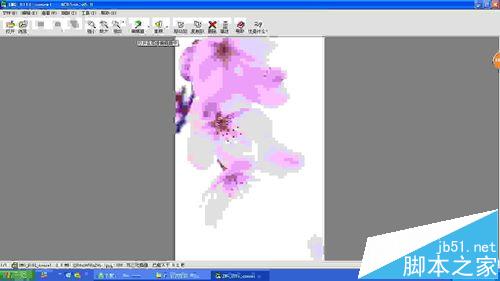
1、首先我们点开所需要编辑的图片,然后进入到ACDSee界面,在界面的上方有一个编辑器的选项,我们点击进入编辑器。
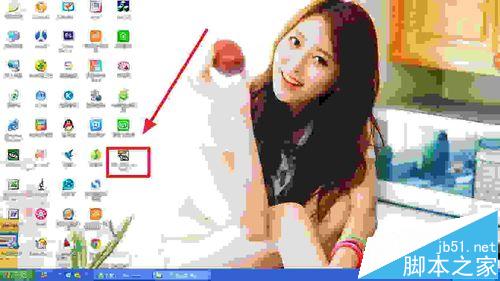
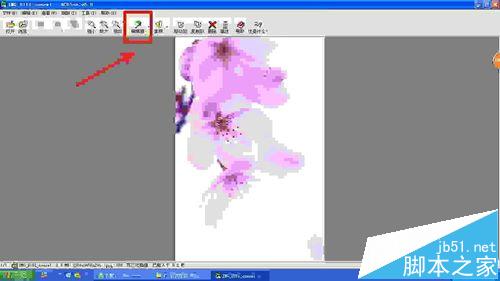
2、接着我们便进入了编辑器的界面,在编辑器的上方有一些列的选项,我们选择调整大小的选项。
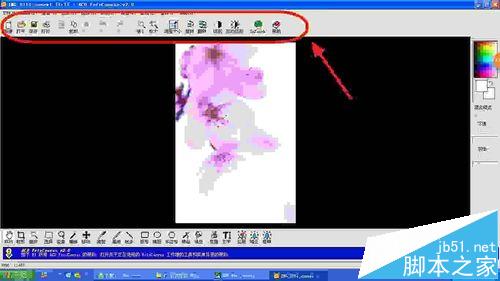
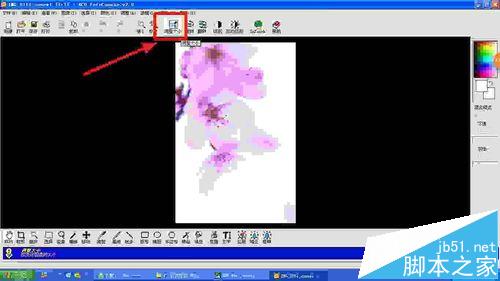
3、接着便出现了图像原始百分比和像素两个选项,这边我们选择像素的选项,这样我们便可以自定义进行设置。点击像素之后,我们看到图像的原始像素值。
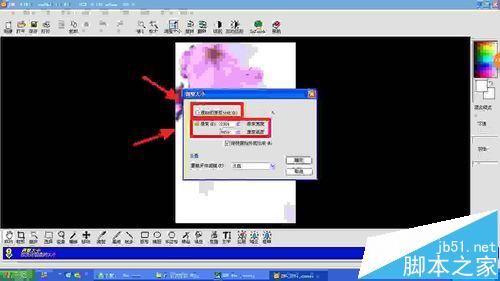
4、然后我们改变像素宽度之后,会发现像素的长度也随之改变,这是因为在下方有一个保留图片原始比例的选项。如果在修改的范围之内,那是最好了。因为这样的图片不会失真。

5、我们将保持图片原始尺寸的选项点击掉之后,便进入到了随意选取尺寸的界面,这个时候我们编辑图片的宽度和长度都不会受到影响。
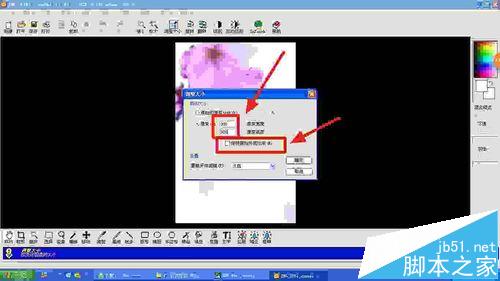

6、最后点击确定,然后别忘了左上角保存的按钮,就能够成功设置图片的DPI了,也就是图片的大小。
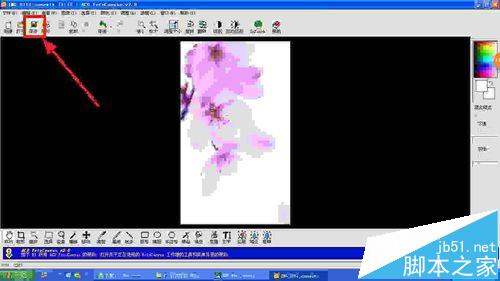
注意事项:
不同版本的ACDSee可能界面有差别,但是功能基本上没有什么变化。


