visio怎么画风车? visio绘制风车的详细步骤
发布时间:2017-01-04 来源:查字典编辑
摘要:风车是很多小朋友喜欢玩耍的玩具,今天我要给大家讲的就是如何用visio绘制风车。1、首先,打开visio软件,新建一个“基本框图...
风车是很多小朋友喜欢玩耍的玩具,今天我要给大家讲的就是如何用visio绘制风车。
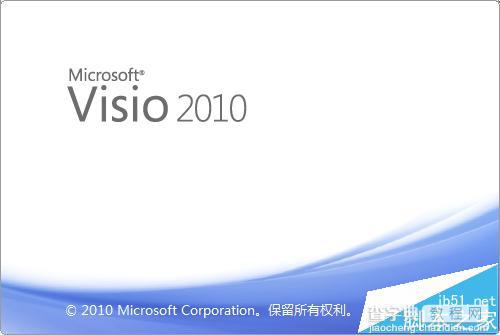
1、首先,打开visio软件,新建一个“基本框图”工程文件,如图所示。
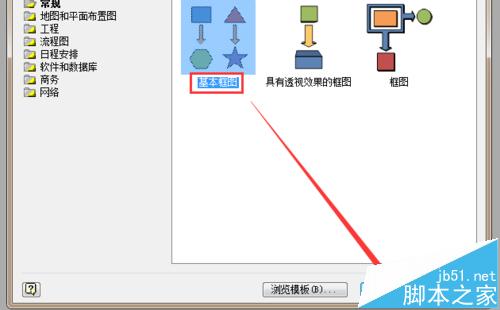
2、接着,从左侧形状栏中拖入一个“三角形”形状,并调整其为直角三角形,如图所示。
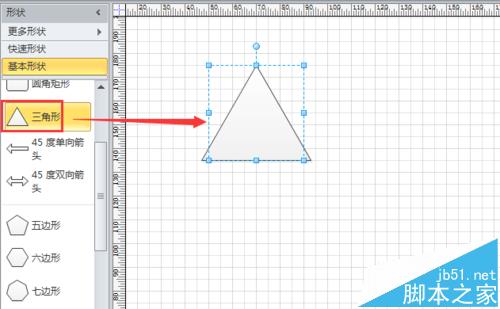
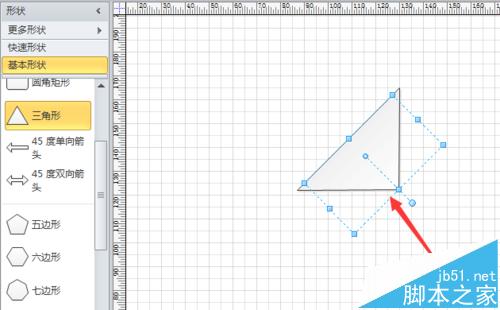
3、选中三角形,单击鼠标右键,选择“格式”-“填充”选项,将其填充为纯色黑色,如图所示。
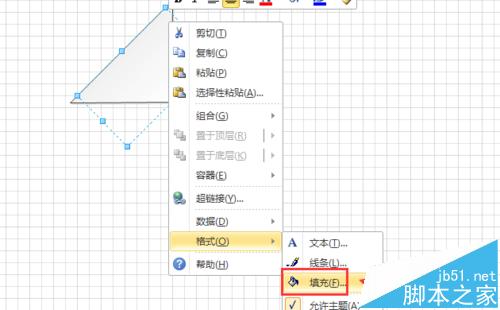
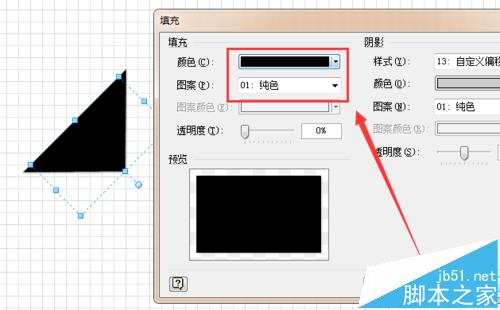
4、复制粘贴这个三角形,将其摆置成如图所示的样式,成风车状。
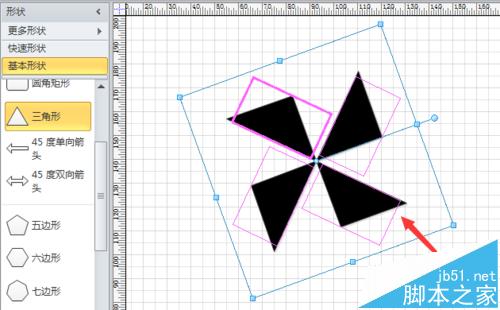
5、从左侧拖入一个“矩形”形状,单击鼠标右键,选择“格式”-“填充”选项,将其填充为“黑色”,如图所示。
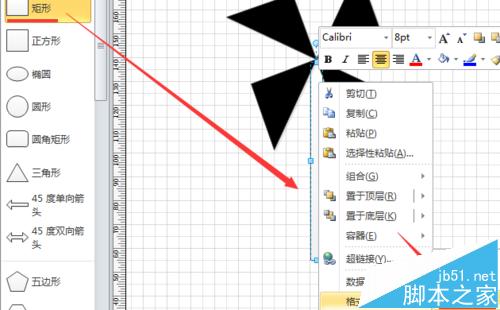
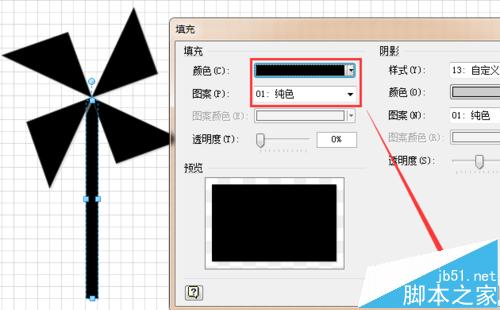
6、修改好以后,调整矩形的大小和位置,即可看到如图所示风车绘制完成了。
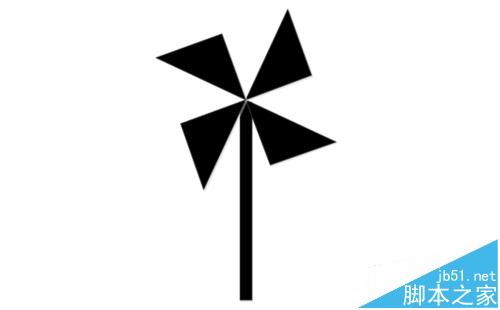
7、方法很简单,就是基本形状的属性调整及合理组合,多尝试几次就能掌握了。


