Solidworks工程图尺寸怎么导入?Solidworks一键导入工程图尺寸的方法
发布时间:2017-01-04 来源:查字典编辑
摘要:给大家详细介绍下Solidworks三维图转化为工程图时如何一键导入模型尺寸首先,让我们看一张制作好的工程图。根据这个简单的图纸,我们能看到...
给大家详细介绍下Solidworks三维图转化为工程图时如何一键导入模型尺寸
首先,让我们看一张制作好的工程图。

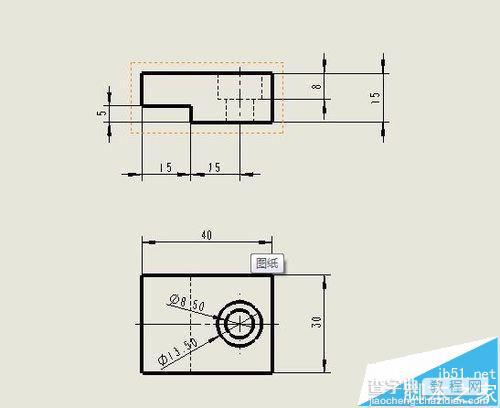
根据这个简单的图纸,我们能看到它是由Solidworks的拉伸和旋转切除构成的,我们在绘制三维图时,首先的要养成一个思维“为了方便我们出工程图,三维图中的草图一定要完全定义,不要缺尺寸,而且标注不要太乱”。
1、我们要在它的前世基准面上绘制如图所示的草图,线条和点完全变黑即完全定义。
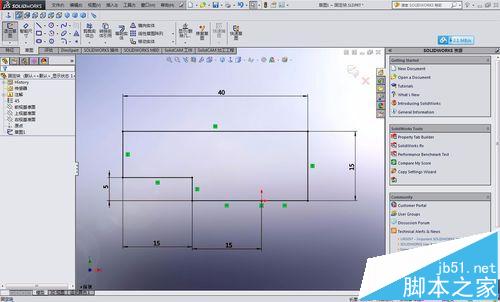
2、我们在特征栏里面选择拉伸命令,选择两侧对称,距离30mm,打勾。
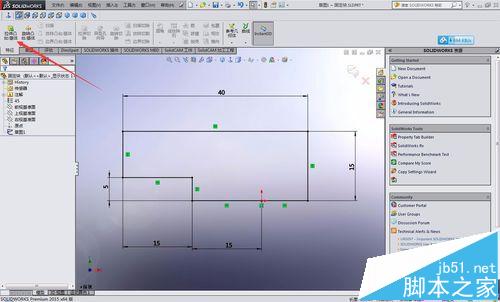


3、我们仍然选择前视基准面绘制草图,如图,标注时,我们工程图标注阶梯孔为直径,那么我们就不要标半径。

4、我们在特征栏里面选择旋转切除命令,旋转轴一定要是我们画的中心线,打勾。



5、现在,三维图建模完成,我们要保存一下,然后,选择从零件图制作工程图,我们选择一个模版,由于图比较小,选择A4,确定。
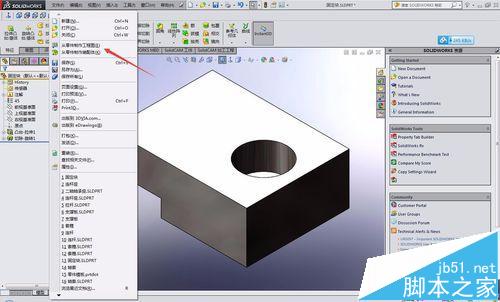

6、我们拖拽出视图,放在合适的位置,如果比例不合适,大家手动改一下比例,我的改为1:1了,我们可以单击主视图,改为隐藏线可见,这样就能看到里面的部分了。
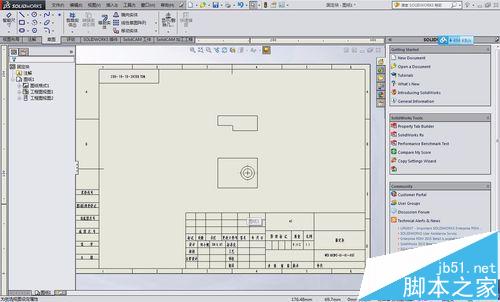
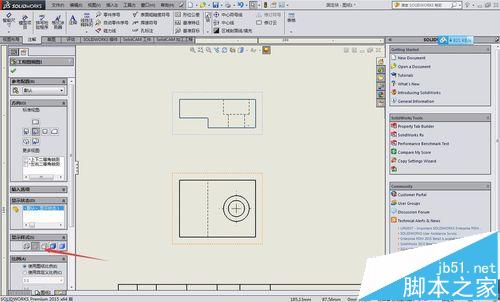
7、我们依次单击注解——模型项目,如图所示,选择整个模型,将项目输入到所有视图,打勾。
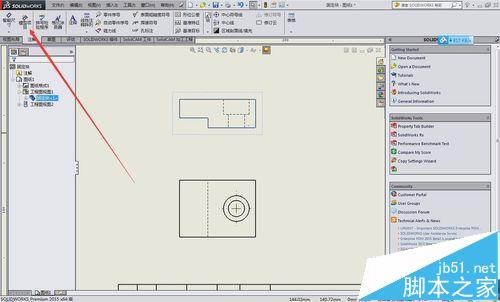
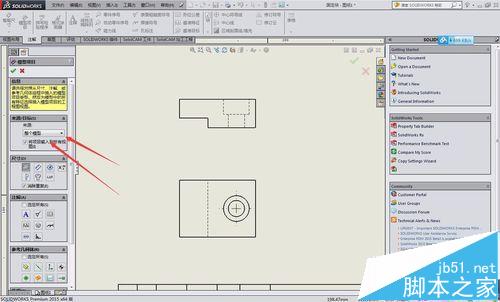

8、尺寸看起来有些乱,不太规范,调整下,然后由于主视图阶梯孔为隐藏线,尺寸没有导出来,如果是剖视图就可以出来的,当然了,这么简单的图虚线已经足够用了,我们利用智能尺寸手动添加,效果如图。
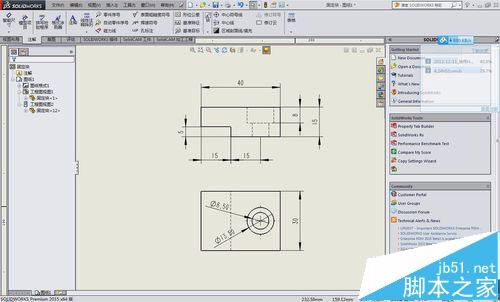
9、现在,已经完成了,保存即可。


