solidworks如何放样? solidworks放样命令的使用教程
发布时间:2017-01-04 来源:查字典编辑
摘要:通过放样命令,可以简单快速的做出很复杂的零件,不过很多人总是遇到这样那样的错误,这次小编教你如何使用1、打开solidworks软件,点击新...
通过放样命令,可以简单快速的做出很复杂的零件,不过很多人总是遇到这样那样的错误,这次小编教你如何使用
1、打开solidworks软件,点击 新建 按钮
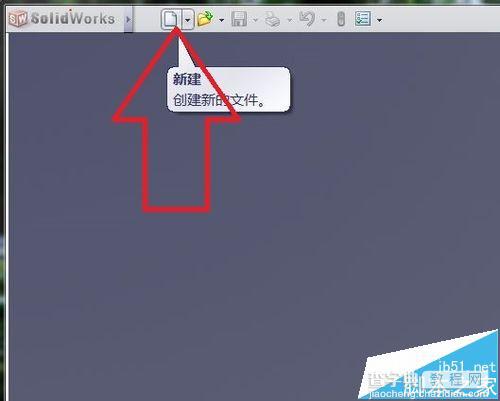
2、选择零件后,点击确定
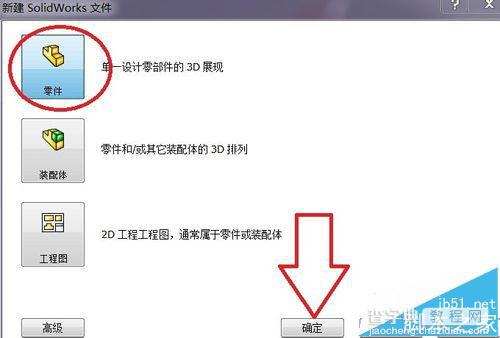
3、使用放样命令,至少需要两个轮廓草图和一个引导线草图,并且引导线需要和两个轮廓草图添加穿透约束
4、引导线的绘制,小编绘制了一条螺旋线
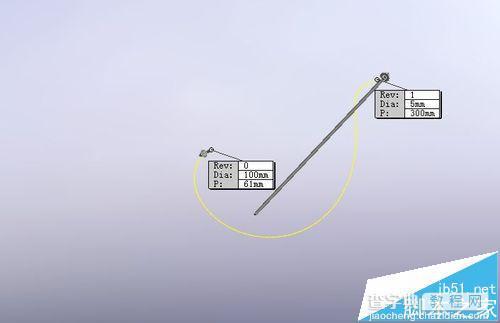
5、第一个轮廓草图的绘制,不要忘了添加穿透约束

6、第二个轮廓草图的绘制,不要忘了添加穿透约束
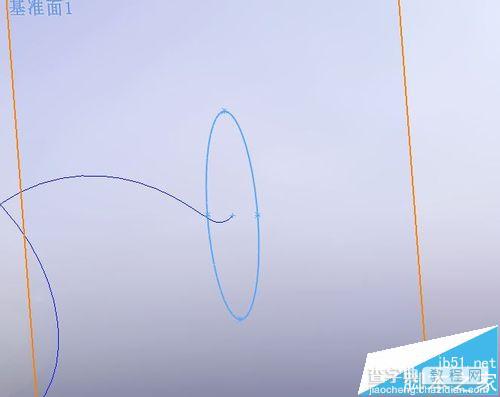
7、找到放样命令,点击
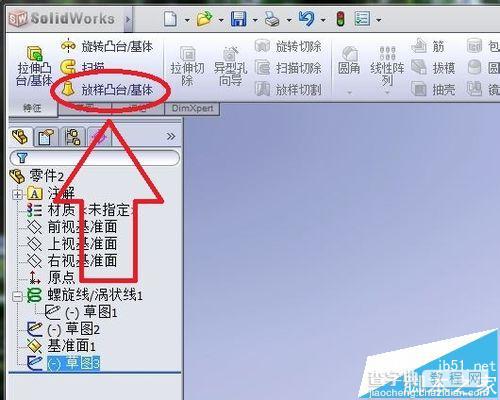
8、弹出放样命令对话框,将信息填完整
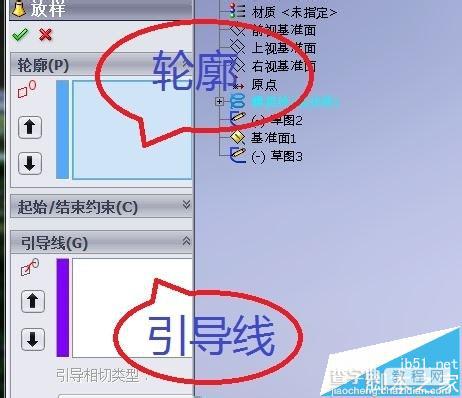

9、可以看到放样零件的预览

10、点击 √

11、这样就放养完成了,可以看到通过放样生成的零件



12、到此放样命令就讲完了
注意事项:轮廓草图要封闭,不要忘了添加 穿透约束。


