adobe Photoshop 8.0(PS8) 官方简体中文破解版安装图文教程、破解
发布时间:2017-01-04 来源:查字典编辑
摘要:安装前的准备:请先点击下载PhotoShop8.0同时提供一个:Photoshop8.0注册机下载第一步:解压文件(图一)首先把我们下载的P...
安装前的准备:请先点击下载PhotoShop8.0
同时提供一个:Photoshop8.0注册机下载
第一步:解压文件
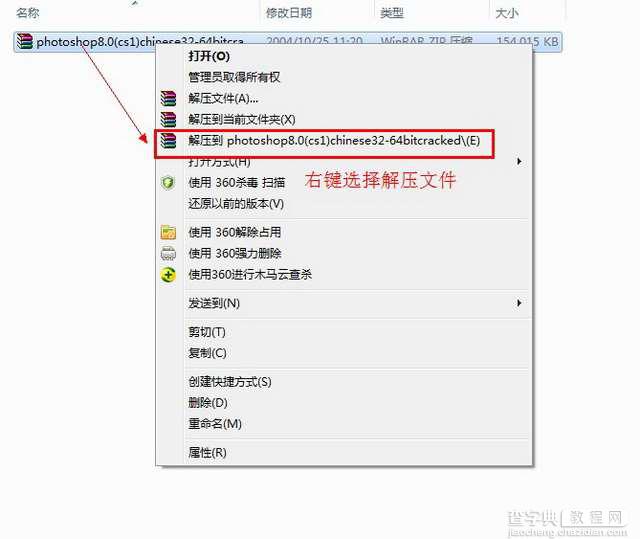
(图一)
首先把我们下载的Photoshop 8.0解压出来 如图一。
第二步:运行安装程序
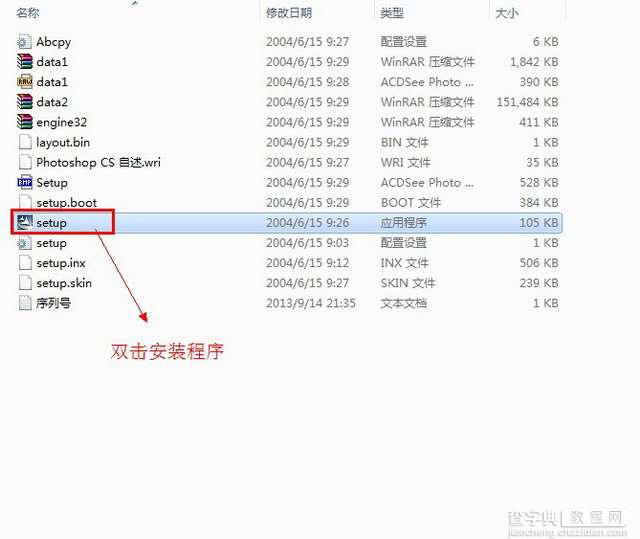
(图二)
双击“setup”安装程序 如图二。
第三步:安装向导
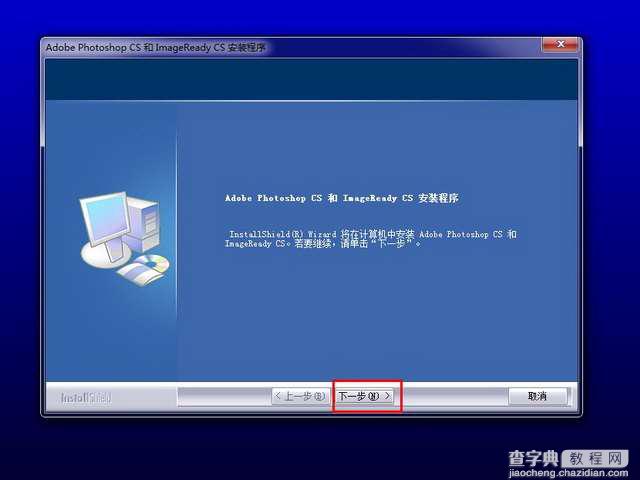
(图三)
点击“下一步” 如图三。
第四步:Photoshop 8.0许可协议界面
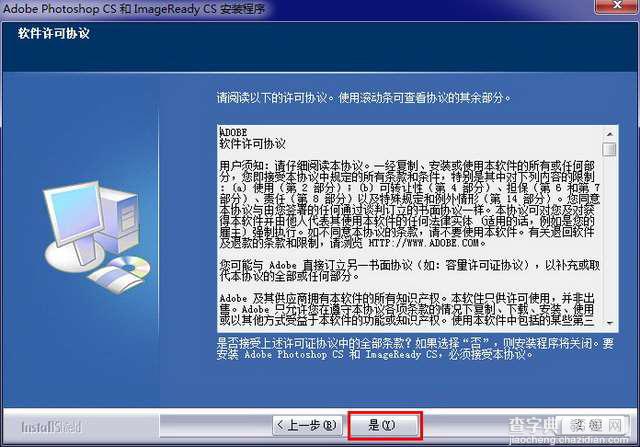
(图四)
点击“是” 如图四。
第五步:用户信息和序列号的输入
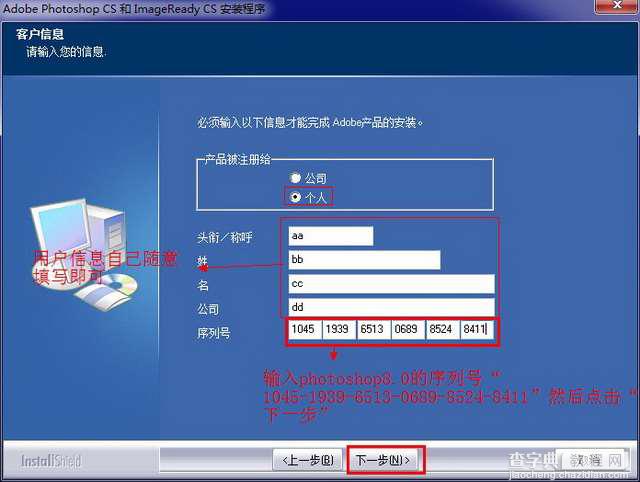
(图五)
用户信息自己随意填写即可输入Photoshop 8.0序列号“1045-1939-6513-0689-8411”输入正确后点击“下一步” 如图五。
第六步:确认自己的信息
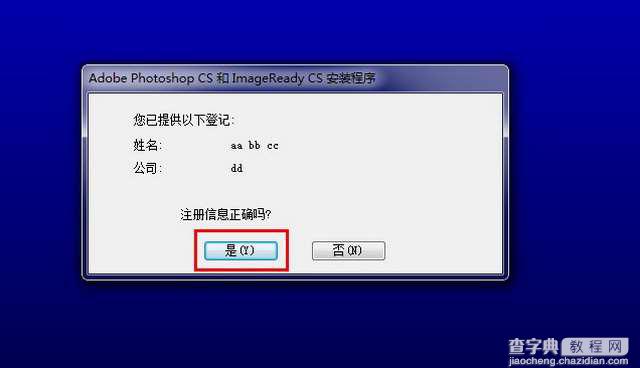
(图六)
点击“是” 如图六。
第七步:Photoshop 8.0的安装路径的设置
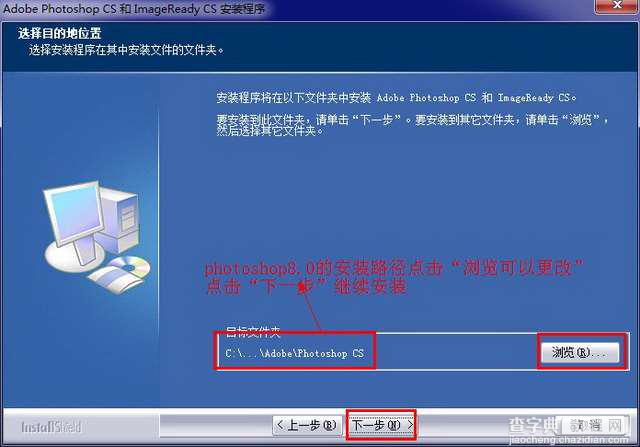
(图七)
在这里我就保持默认点击“浏览”根据自己的要求可以更改 如图七。
第八步:Photoshop 8.0文件关联的设置
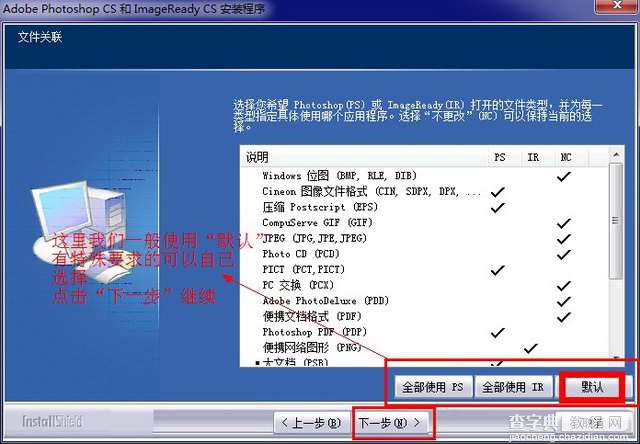
(图八)
这里一般保持默认即可有特殊要求的可以自己选择然后点击“下一步” 如图八。
第九步:Photoshop 8.0的安装信息
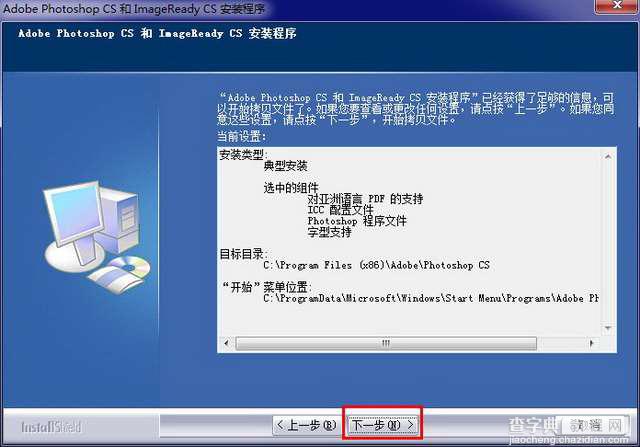
(图九)
点击“下一步”开始安装Photoshop 8.0 如图九。
第十步:Photoshop 8.0安装完成

(图十)
这里我们不需要勾选“显示Photoshop自述文件点击“完成”这样我们的Photoshop 8.0就安装完成了 如图十。
第十一步:创建快捷方式
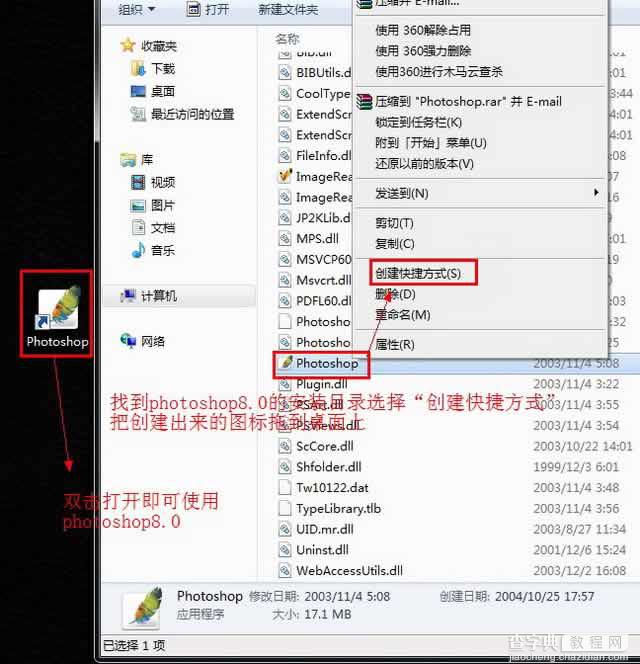
(图十一)
在我们解压出来的文件里面找到“Photoshop”图标右键选择“创建快捷方式”在把它拖到桌面上即可 如图十一。


