sai线稿怎么上色? sai将线稿变成彩色的教程
发布时间:2017-01-04 来源:查字典编辑
摘要:经常有妹子表示“啊这线稿彩色的好萌”现在教你用SAI把线稿变成彩色哦方法一:1、打开线稿,保护不透明度2、打开铅笔笔...
经常有妹子表示“啊这线稿彩色的好萌”现在教你用SAI把线稿变成彩色哦
方法一:
1、打开线稿,保护不透明度

2、打开铅笔笔刷,把尺寸调大,选喜欢的颜色一刷就行
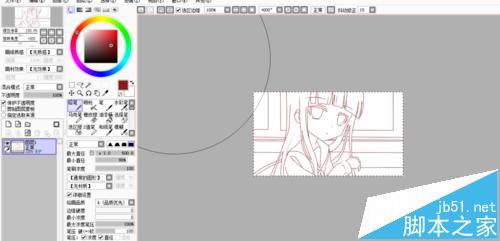
方法二:
1、首先打开你想要修改颜色的线稿

2、看左边那一栏添加一个新的普通图层

3、返回第一个图层后,看上面的那一栏,点图层,选择“亮度--透明度”

4、然后单击你新建的那个图层,选择剪贴图层蒙版
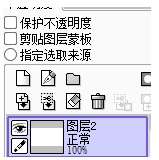
5、在新建的图层上用油漆桶添加喜欢的颜色就完成了,保存的时候记得不要保存为“SAI."格式啦

注意事项:这些只能在普通图层里使用,钢笔图层是不行的。


