sai也是可以自定义笔刷的,但是sai的自定义笔刷并不是在sai里边完成,而是通过另外的可以把图像保存为BMP格式的绘图软件完成。方法是把BMP文件保存到指定的文件夹里边,然后修改特定文件里的数据。这是我用自定义笔刷画的线条,似乎并不怎么样。那么下面就来看一下我的操作并把一些过程中的问题呈现给各诸位吧。
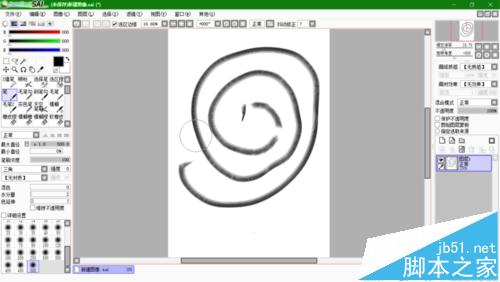
1、首先使用画图工具新建一个63*63的画布,首先要在这里说明一下,只要能保存BMP文件的任何绘画软件都可以,并不是一定要使用系统自带的画图软件。
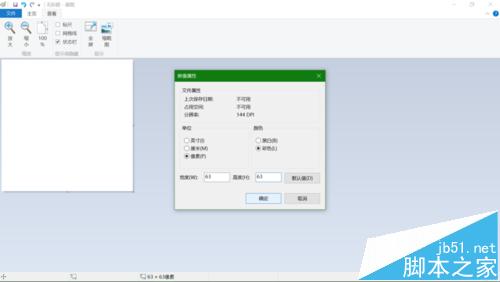
2、然后再画布上面画出你心中的任意图像,当然黑色最好,因为对于笔刷而已,黑色代表不透明,白色代表全透明,介于黑白之间的色调的透明度可想而知。
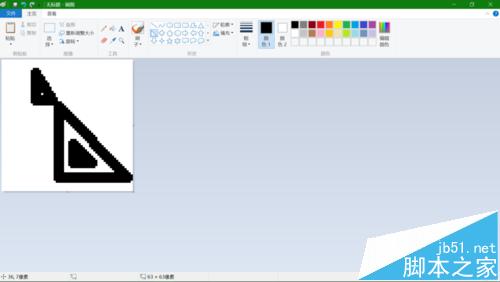
3、画好之后将图像文件以BMP格式保存到Sai软件路径下的elemap文件夹之中,如果你想用其他诸如jpg格式试试也无妨,因为我没试过,如果也可以使用的话麻烦在我这篇经验下面给我评论告诉我一下。
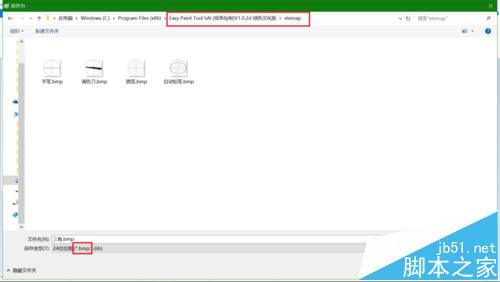
4、事情的发展过程总难免会有一些阻碍的,就像保存图像文件过程中出现的提示框一样,这种情况可以点击“是”,将文件暂时保存到其它位置。
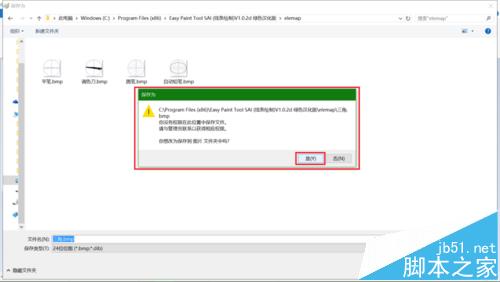
5、将文件暂时保持到其它位置之后再把文件复制到Sai软件路径下的elemap文件夹下,现在可以看到我命名为“三角.bmp”的文件出现在该文件夹中了。
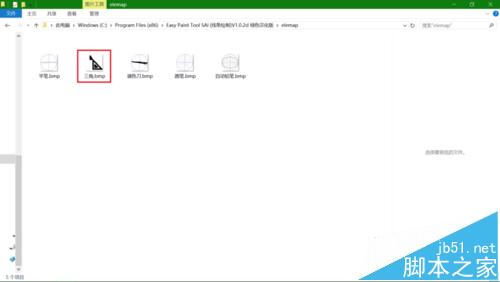
6、再来就是修改Sai根目录下的“brushform.conf”文件,可以使用文本编辑器打开,我这里使用记事本打开。
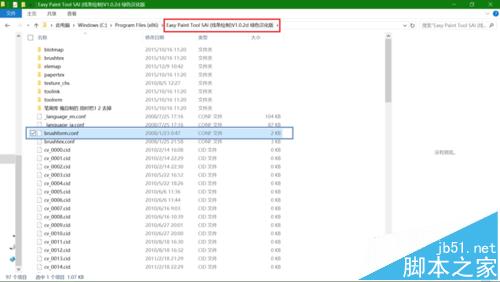
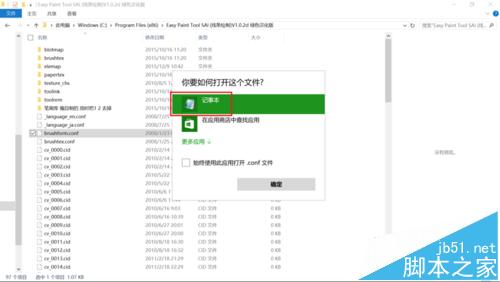
7、打开之后就可以看到各种笔刷数据了,因为我是放到elemap文件夹下的,所以在最后一行添加“2,elemap三角.bmp”,注意,三角.bmp是我命名的图像文件,换成你命名的图像文件即可。还要注意的是输入的书写格式。
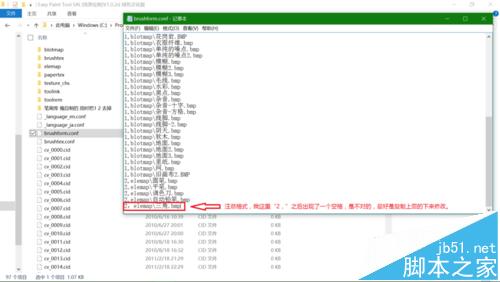
8、添加完之后就保存,注意保存的文件名和文件格式,如果可以直接覆盖就最好了,像我就无法直接覆盖保存,只能另存为其它位置了,保存到其它位置更要注意保存的文件名和文件格式。
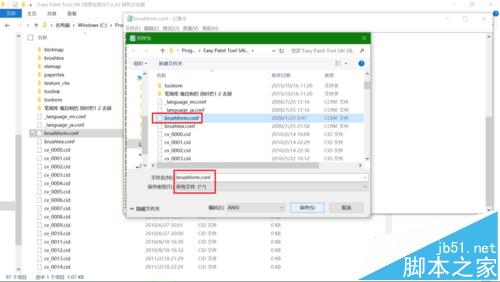
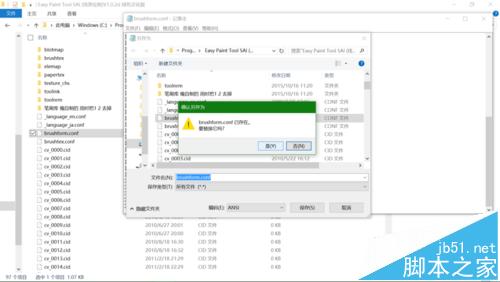
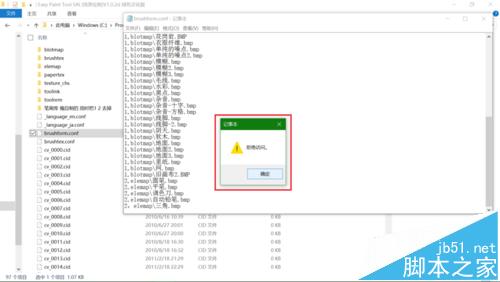
9、上一步骤说保存到其它位置,但并不是保存到其它位置就完事的,还要将它复制或者剪切到Sai的根目录下覆盖brushform.conf,如果你复制或者剪切过来没有提示覆盖的话,说明你另存为的文件名或者文件格式有问题。
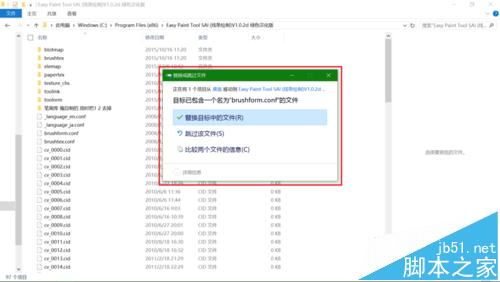
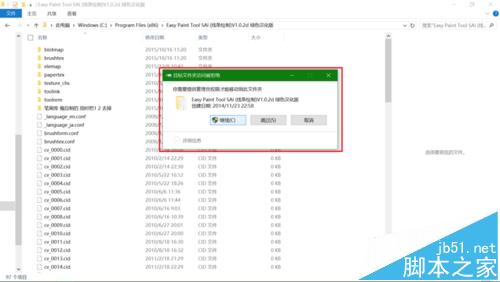
10、前面的步骤如果走到位了,就可以打开Sai软件来看看笔刷是不是出现在如图的位置了,然后再空白画布上画一画试一试。
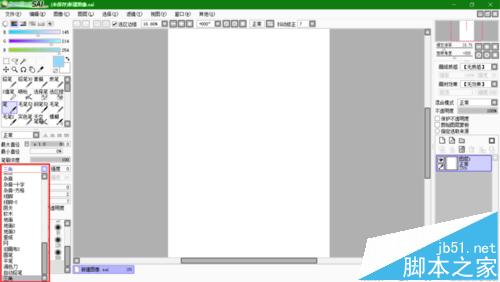
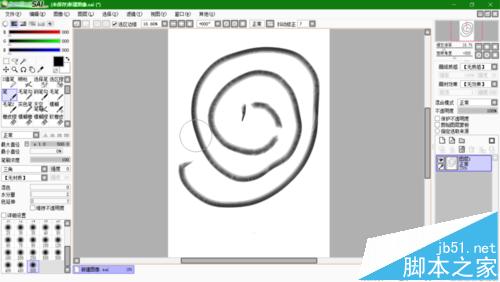
注意事项:
1、对于自制笔刷而言,黑色是不透明,白色是透明,黑白之间的颜色各有各的透明度。
2、修改brushform.conf文件时,需要注意书写格式的正确性
3、保存brushform.conf文件时,需要注意文件名和文件格式的正确性


