美图秀秀批量为多张图片统一大小方法介绍
发布时间:2017-01-04 来源:查字典编辑
摘要:很多朋友都会碰到图片要求一定要统一大小的情况,但是对于很多朋友就不知道怎么才能把多张图片大小做统一,今天小编来分享下怎么批量为多张图片统一大...
很多朋友都会碰到图片要求一定要统一大小的情况,但是对于很多朋友就不知道怎么才能把多张图片大小做统一,今天小编来分享下怎么批量为多张图片统一大小,希望对新来有帮助。看下面的详情:

方法/步骤
1、下载一个美图秀秀软件,打开美图秀秀,点批量处理。

2、下载完毕后,点击立即体验。小编的早下载好了,就直接打开批量处理软件后,点添加多张图片。
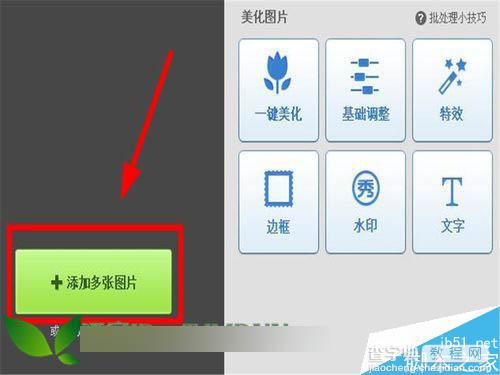
3、打开自己电脑文件夹的图片,选好所有要做的图片,点打开。
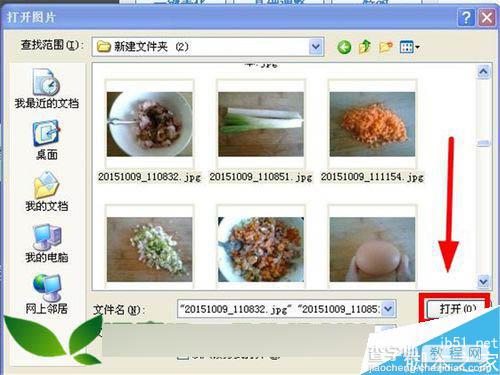
4、下面图片中所示,多张图片已添加好了。
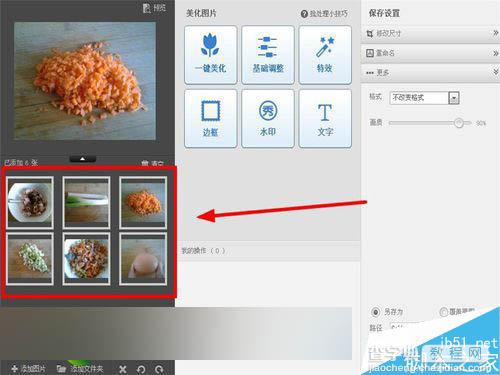
5、按照下面所示,批量为多张图片统一大小。
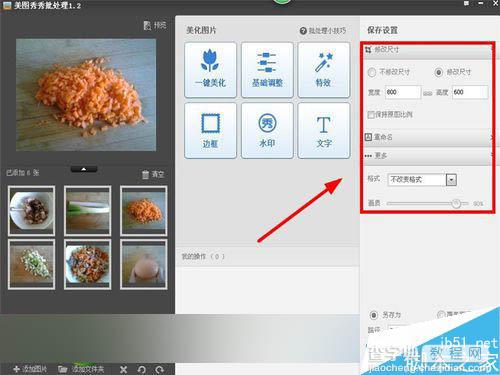
6、选好所要储存到合适的磁盘,最后点保存。
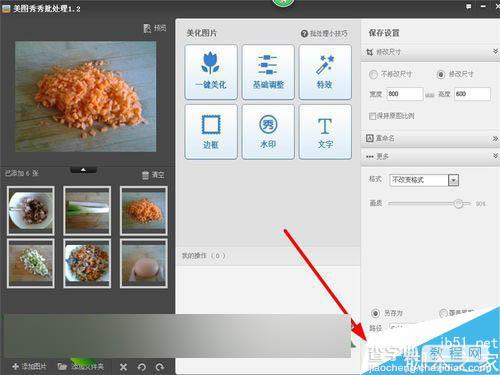
7、系统提醒,所有的图片批量处理成功了,是不是操作很简单啊,快去试下,祝新手朋友们能够顺利的处理成功。
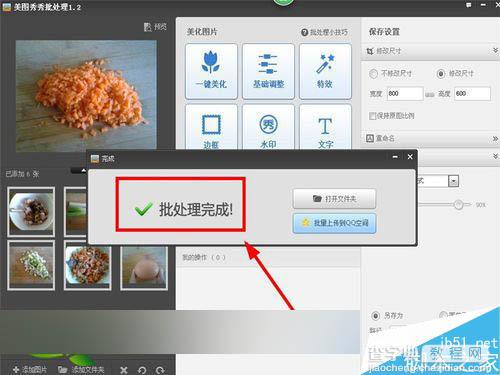
以上就是美图秀秀批量为多张图片统一大小方法介绍,操作很简单的,大家学会了吗?希望能对大家有所帮助!


