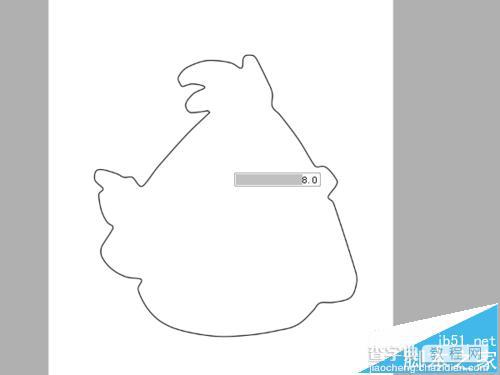SAI怎么用钢笔勾线? SAI简单快捷的勾线的教程
发布时间:2017-01-04 来源:查字典编辑
摘要:现在好多时候看到漂亮的作品就会想要描摹出来,但是又想偷个懒。现在SAI上就能方便快捷并且能够美观的把线条勾勒出来,而且SAI与ps不同的是S...
现在好多时候看到漂亮的作品就会想要描摹出来,但是又想偷个懒。现在SAI上就能方便快捷并且能够美观的把线条勾勒出来,而且SAI与ps不同的是SAI是专门画图的软件。是不是很想知道怎样便捷的勾线,现在就来看看如何在SAI上面简单快捷的用钢笔勾线吧!

1、先找到一张图片,在SAI里面打开。其实SAI里面的快捷键什么的和ps很相像。

2、新建一张纸,纸张的大小看自己的需要和想法。把数值填写完成后,点确定。这一点和ps一样。
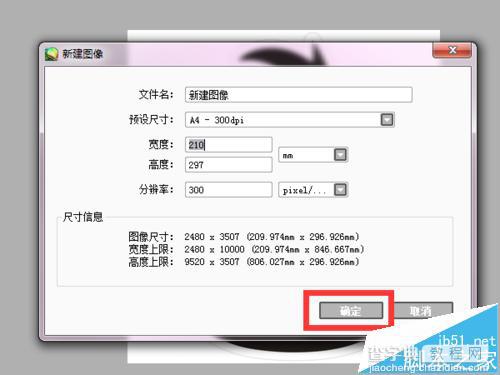
3、回到图片的那个界面,选中图片。点击在左侧栏中的虚线框,用虚线框选中图片整体。
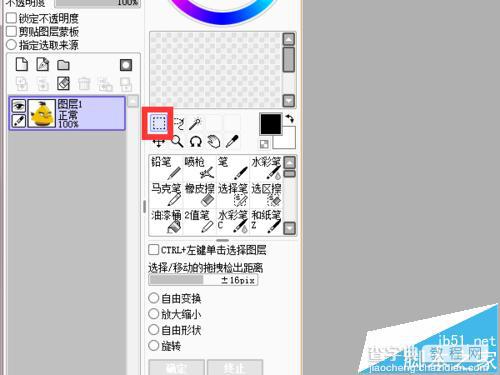

4、选中后“CTRL+C""CTRL+V"复制到新建的纸张上。SAI上这一点比较麻烦些。然后按住"CTRL+T”图片四周会出现边框,按住"SHIFT"拉大到合适的位置。点击“ENTER"就可以了。
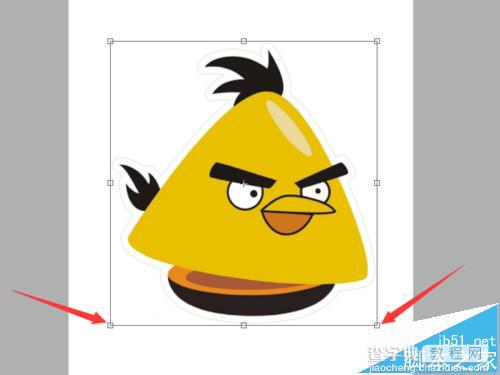
5、之前的设置好之后,点击新建钢笔图层。记住是新建钢笔图层!这时就会出现一个新的与下面两个不同的图层。然后选择旁边的”曲线“,因为这张图勾勒起来使用这个笔比较好,如果直线多的还可以选择”折线“等。
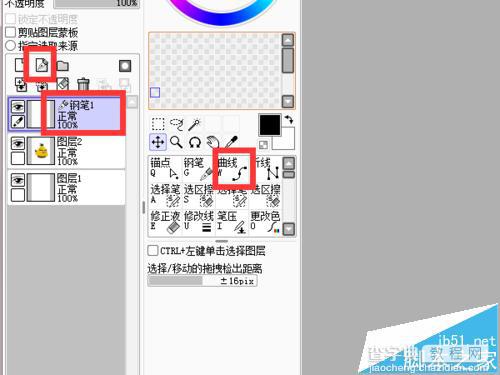
6、最后只要把图片需要的线条一笔一笔按照图片的勾勒出来就可以了,很简单的。