利用电脑自带的将画图软件把两张图片拼成一张
发布时间:2017-01-04 来源:查字典编辑
摘要:网上有很多朋友介绍用PS软件合成的方法,但对于只会简单操作电脑的朋友,似乎有些难度。今天,我介绍一种直接用系统自带的“画图&rd...
网上有很多朋友介绍用PS软件合成的方法,但对于只会简单操作电脑的朋友,似乎有些难度。今天,我介绍一种直接用系统自带的“画图”软件,将两张图片拼成一张的方法,很简单的,一起来看看吧!


方法/步骤
1、让我们先看看两幅图片的大小,将鼠标移动到图片文件的上方,就会出现图片尺寸、类型、大小等参数,我们要分别将两个图片的尺寸参数记录下来。第一张图是551*339,551是图片的宽度,339是图片的高度。第二张图的宽度是546,高度是369,一会在画图软件中设置。


2、打开画图软件,这步应该很简单吧。也来一张图吧。
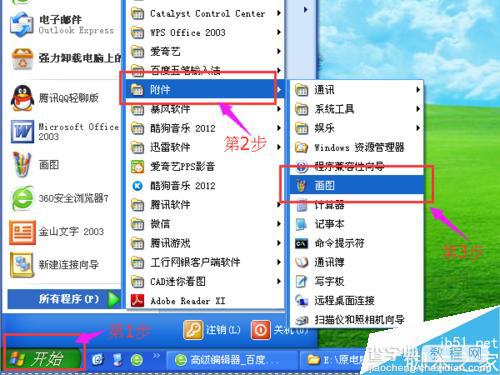
3、点击“图像”按钮,选择“属性”选项。
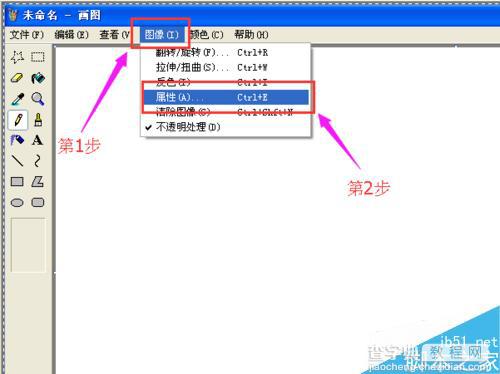
4、在调出的“属性”窗口中,在宽度中,填入二张图片中最大的那个宽度即551,在高度中,填入二张图片高度的和,可以稍微大一点。然后点击确定。
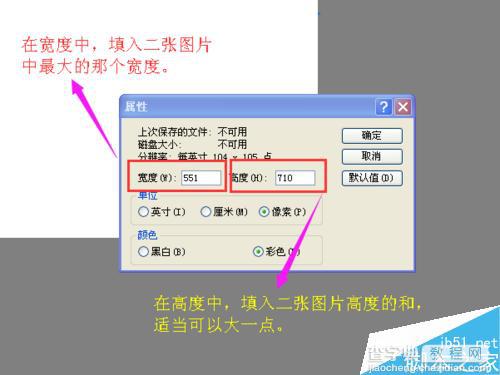
5、设定好后,点击“编辑”按钮,选择“粘贴来源”选项。
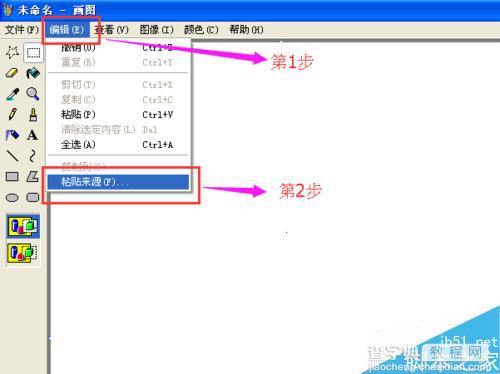
6、在调出的“粘贴来源”窗口中,选择要合成的第一张图片,点击“打开”按钮。
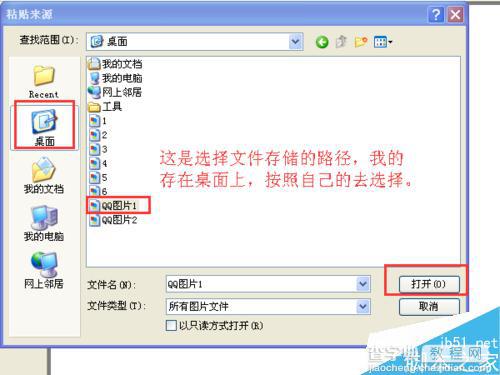
7、然后重复上一步过程,将第二张图片也粘贴过来,这时第二张图片会覆盖在第一张图片上。将鼠标移动到第二张图片上,会出现一个黑色的“十字箭头“标志,用鼠标左键按住,向下拖拽第二张图片,并放到合适位置,这样两张图片就在一张图片上了。
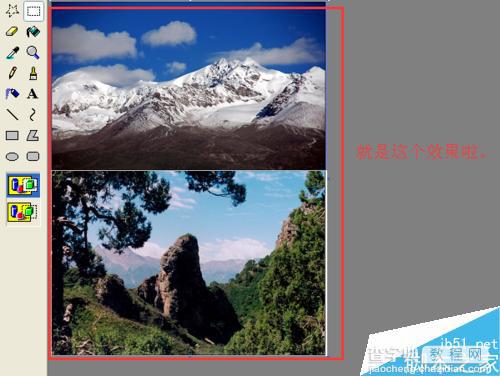
8、最后,将新合成的图片保存起来吧,选好路径,起好名。这样两张图片就合成一张啦。
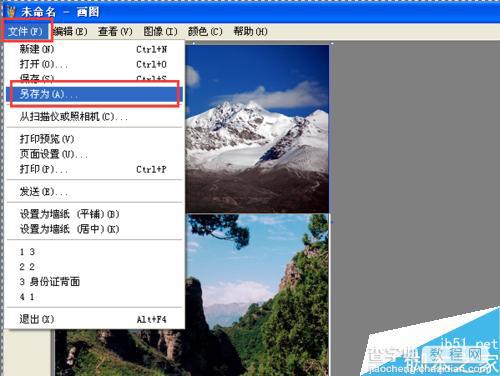
注意事项
在设定图片”属性“时,可以适当预留些。
存储后一定要记住路径,要不找起来好麻烦啊。
以上就是利用电脑自带的将画图软件把两张图片拼成一张方法介绍,操作很简单的,大家学会了吗?希望能对大家有所帮助!


