美图秀秀怎么去痘痘?美图秀秀痘痘去除方法介绍
发布时间:2017-01-04 来源:查字典编辑
摘要:估计很多童鞋都喜欢将自己的美照分享出去,但是又无奈于脸上的痘痘,最终没有分享。那么有没有一种办法可以将脸上的痘痘去掉?那么美图秀秀怎么将图片...
估计很多童鞋都喜欢将自己的美照分享出去,但是又无奈于脸上的痘痘,最终没有分享。那么有没有一种办法可以将脸上的痘痘去掉?那么美图秀秀怎么将图片上的痘痘去掉?答案是可以的。那么那么美图秀秀怎么去痘痘?下面小编就为大家介绍美图秀秀痘痘去除方法,一起来看看吧!
1、首先我们先打开美图秀秀,打开之后我们可以看到在面板的右上角会有一个“打开”按钮,我们单击该按钮。
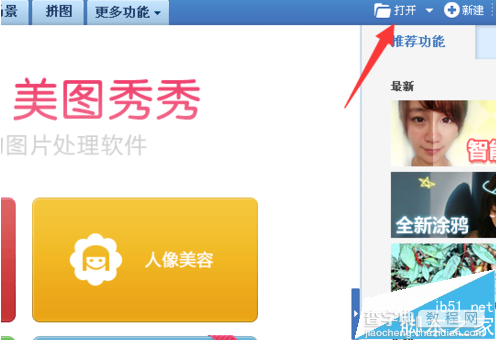
2、单击打开之后会弹出一个对话框,此时我们去选择好我们需要去除痘痘的图片,选择好之后单击下方的“打开”按钮。
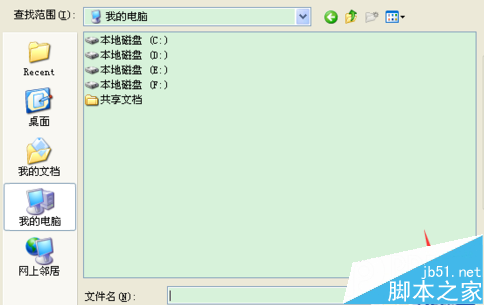
3、选择好图片之后会进入到如图,此时我们单击菜单栏里的“美容”按钮。
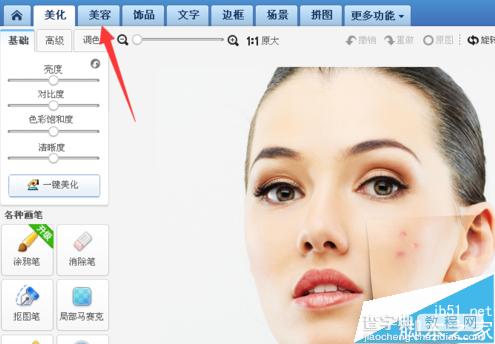
4、选择美容之后会进入到美容模块,此时在面板的左侧会有很多选项供我们选择,因为我们是要祛除图片上的痘痘,那么我们就单击“祛痘祛斑”选项卡。
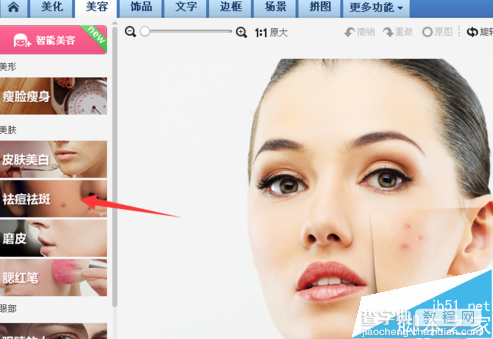
5、选择祛痘祛斑之后会进入到祛痘控制面板,在左侧会有一个”祛痘笔大小“,我们可以根据自己图片的实际情况来调节大小,调节好之后我们就直接去单击有痘痘的地方。
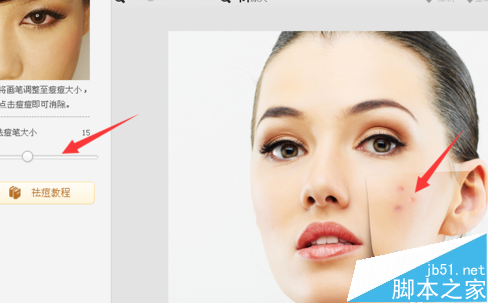
6、单击有痘痘的地方之后痘痘就会消失,如图所示,此时我们单击”应用“按钮。

7、选择应用之后会进入到如图所示,虽然痘痘已经去掉了,但是我们还是可以看得出来,之前有痘痘的地方还是有一点不自然,所以此时我们可以再进行磨皮操作,我们单击”磨皮“按钮。

8、选择磨皮之后在左侧会有四个选项供我们选择,此时我选择”快速磨皮“选项卡。
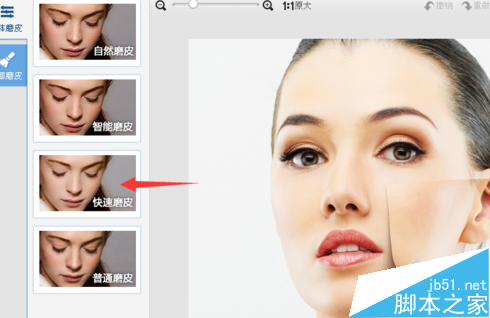
9、选择快速磨皮之后会出现如图所示,此时我们可以看到图片就自然很多了,如果觉得磨皮的效果还不是特别好的话,我们可以手动调节下。如果觉得可以了,不需要再修改的话,那么单击下方的”应用“按钮,然后保存图片即可。
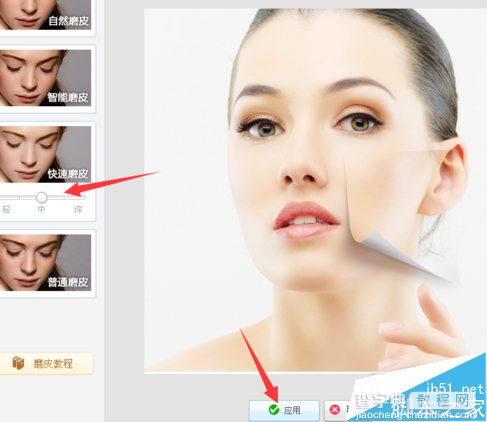
以上就是美图秀秀痘痘去除方法介绍,是不是很简单啊,大家快快来学习吧!


