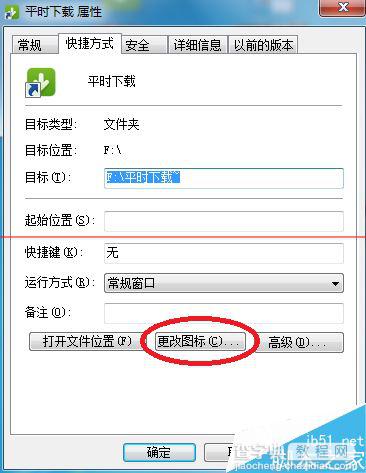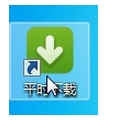ico图标怎么制作?png图片文件转换成ico图标文件的教程
发布时间:2017-01-04 来源:查字典编辑
摘要:大家都知道,png图片是一种支持透明的图片储存格式,比如安卓手机上的图标都也是png格式的,我们其实可以从安卓系统中获得大量的png图片文件...
大家都知道,png图片是一种支持透明的图片储存格式,比如安卓手机上的图标都也是png格式的,我们其实可以从安卓系统中获得大量的png图片文件,但是却不能直接应用于Windows系统,因为Windows系统里的图标是ico格式的,我们还需要对其进行简单的转换,使之变成在Windows上可以被应用的ico图标格式,这里简要说明一款软件来快速实现这种转换目的。
1、首先,下载安装IconWorkshop软件并打开,这里以从MIUI系统里提取的一个png图片文件为例说明,如果直接想以png图片作为图标使用时,这时系统会弹出该文件不包含图标的提示:
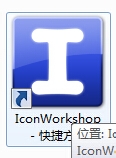
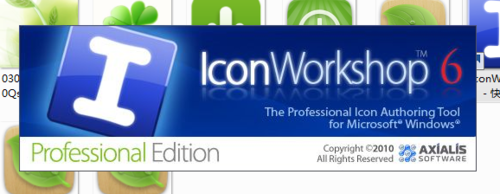
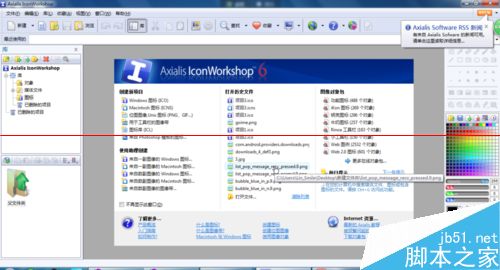
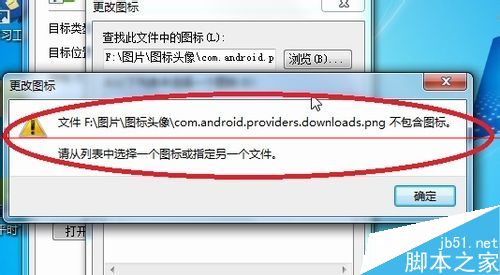
2、所以接下来我们要做的就是将其转成ico图标,将要转换的png图片拖动到程序处理框内,或者选择菜单栏中的“文件”里的“打开”也行,这时图片文件就会显示在处理框内:
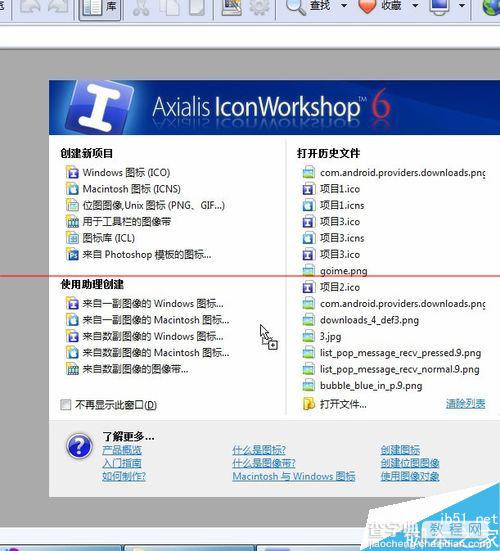
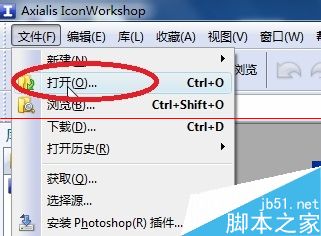
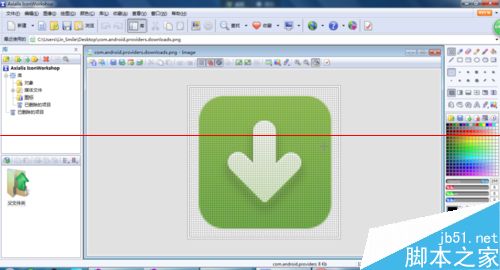
3、点击图片处理框内左上角的第一个工具按钮,这个按键的目的大概是是“以一幅图像创建一个新的图标”,在弹出窗口中勾选你所想要获得的图标的大小,再点击确定即可:
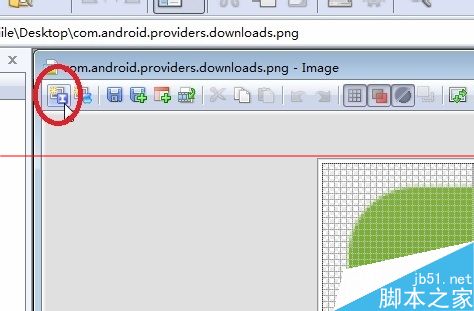
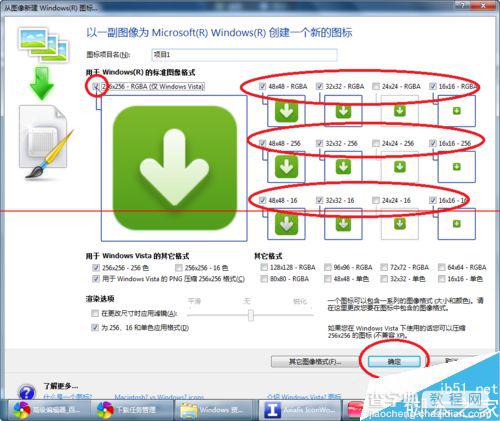
4、这时处理框内左边栏中便显示出各大小的预图标处理项目,选中我们想要的大小,一般图标越大,质量越好越清晰,然后点击处理框里的左上边小工具栏中的最后一个按钮,若弹出不兼容提示,点击“确定”即可:
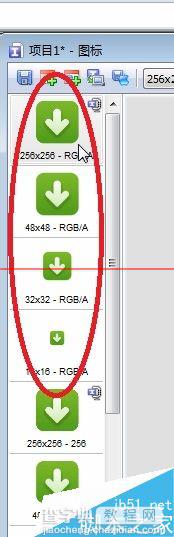
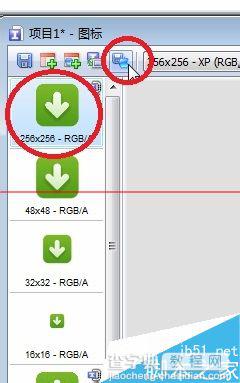
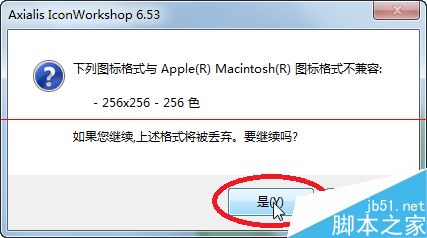
5、然后第一次先是保存该项目,是后缀为.icns的文件,保存完后再点一次该按钮,这次就是用来保存图标的,选择后保存目录及名称后点击“确定”即可,这时就完成了png图片转换成ico图标文件的全部过程:
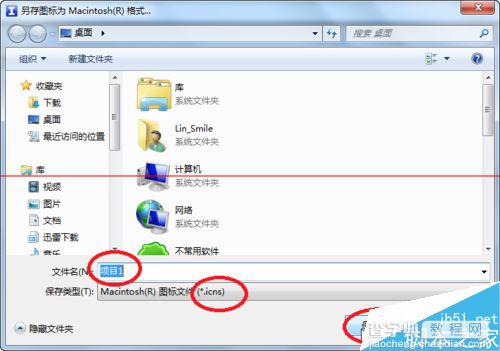
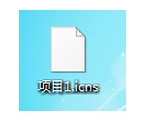
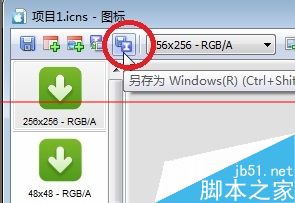
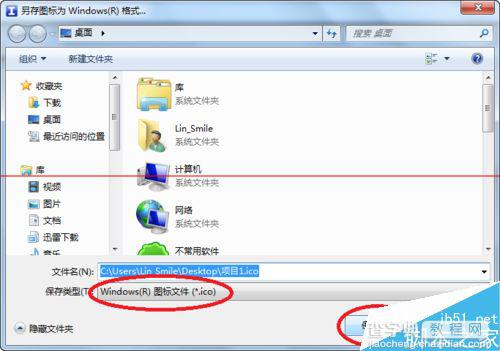
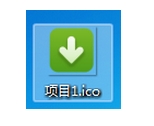
6、最后我们就可以用这图标来替换程序或文件夹的图标了,选择其“属性”并找到更改图标“,点击后浏览到该图标的保存目录位置,选中再确定就OK啦。