美图秀秀制作超漂亮彩色格子字图文教程
发布时间:2017-01-04 来源:查字典编辑
摘要:美图秀秀是一个简单、很快就能上手的图片软件。但是,美图秀秀也能做出好看的效果图。下面就和小编一起来学习制作彩色格子字图文教程吧。美图秀秀制作...
美图秀秀是一个简单、很快就能上手的图片软件。但是,美图秀秀也能做出好看的效果图。下面就和小编一起来学习制作彩色格子字图文教程吧。

美图秀秀制作彩色格子字
1、用美图秀秀新建一个1000×1000的透明画布,在上面输入白色的文字(Frank furt Heavy Regular字体),调整好大小。

美图秀秀制作彩色格子字
2、插入色块素材,调整大小使其能完全覆盖白色文字,然后选择“正片叠底(融合)”,将其以png格式保存到桌面,以备使用。

美图秀秀制作彩色格子字
3、打开背景素材,插入上一步做完成的色块字,调整大小。然后“复制当前素材”——也就是复制了一个新的色块字,选择上下翻转,调低透明度。在不改变长度的情况下,压缩宽度,然后放到较亮色块字的下方,作为其倒影。

美图秀秀制作彩色格子字
4、放大图片,在右下角输入数字10(迷你简菱心字体),然后分别输入年、有、我(方正正粗黑简体)。调整文字,使其有“横”笔画的部位在同一直线上。并用QQ自带的截图工具,截取一横段字体(也可以自己新建一个,当是要和字体颜色一致)。
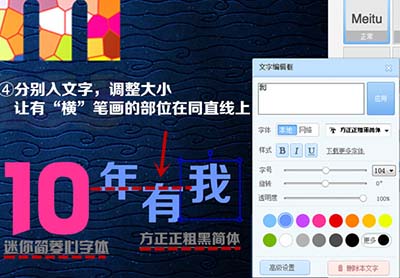
美图秀秀制作彩色格子字
5、插入上一步截取的一横段图片(和字体颜色一致),调整大小,覆盖到三个字横笔画的部位,然后保存即可。

美图秀秀制作彩色格子字
素材图
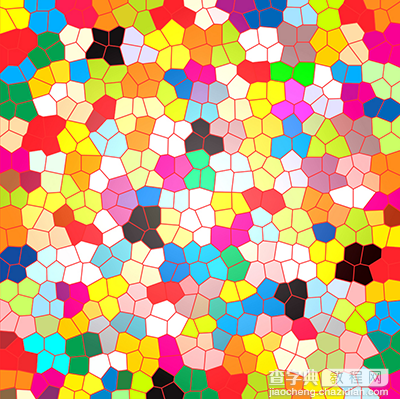
美图秀秀制作彩色格子字


