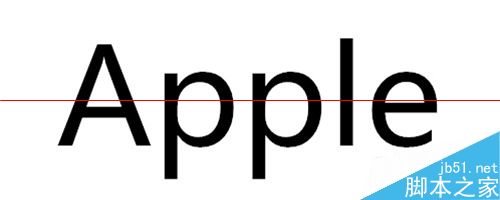美图秀秀怎么做扭曲字?
发布时间:2017-01-04 来源:查字典编辑
摘要:如何用美图秀秀做扭曲字?下面分享美图秀秀中用美图秀秀做扭曲字的教程,需要的朋友可以参考下。1、打开美图秀秀。2、点击“新建&rd...
如何用美图秀秀做扭曲字?下面分享美图秀秀中用美图秀秀做扭曲字的教程,需要的朋友可以参考下。
1、打开美图秀秀。
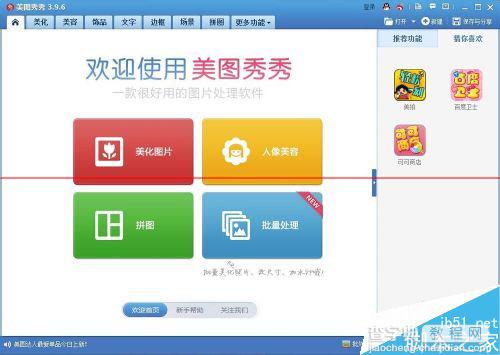
2、点击“新建”, 设置宽度:500像素,高度:200素,背景色:白色,点击“应用”。
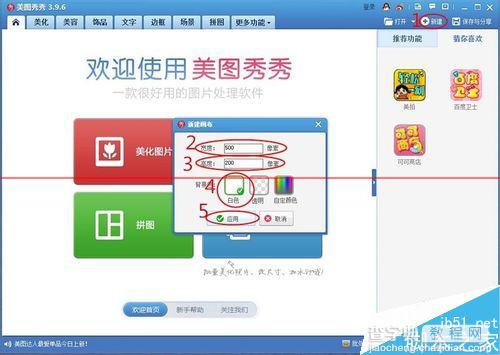
3、点击“文字”。
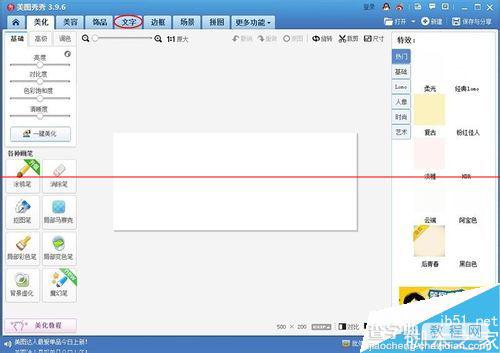
4、点击“输入文字”, 在文字编辑框中,字体:微软雅黑,颜色:黑色。
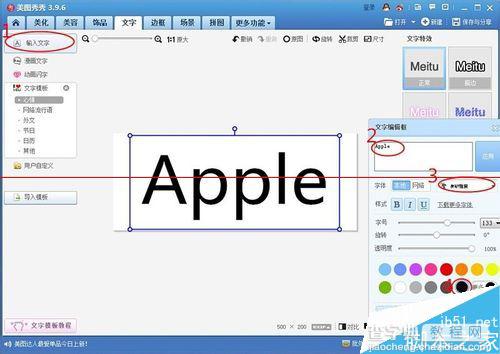
5、右击“全部合并”。
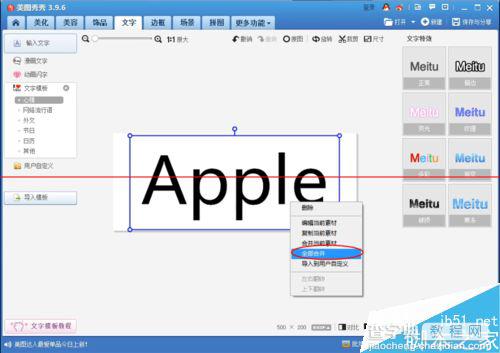
6、点击“保存”,就完成了素材一。
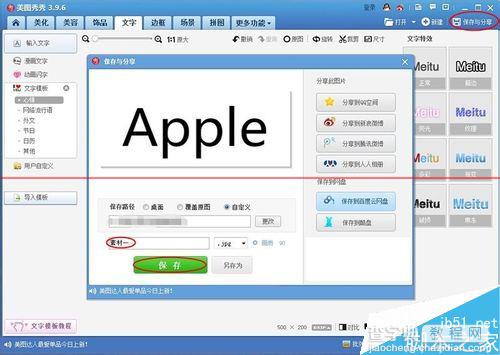
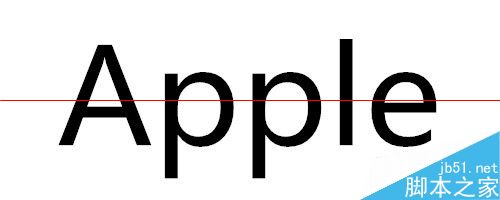
7、点击“美容”,选择“瘦脸瘦身”。
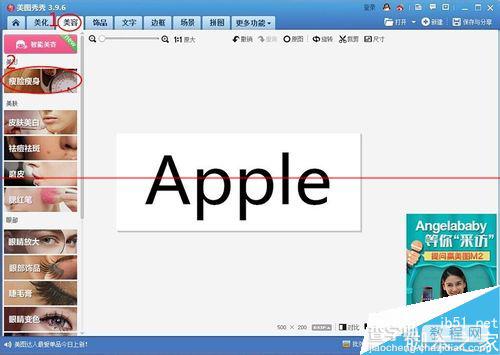
8、选择力度为50%,以画园的方式扭曲,多扭曲几次,点击“应用”。
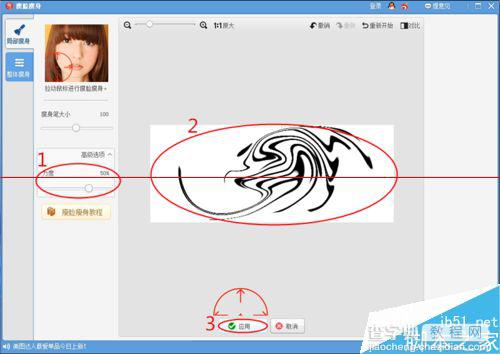
9、点击”保存“,就完成素材二。
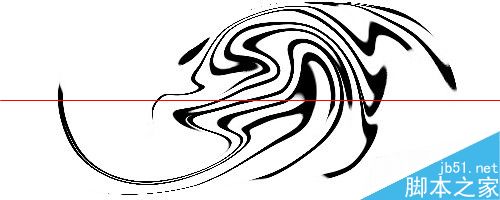
10、点击“瘦脸瘦身”,重复步骤八-步骤九,得到素材三。

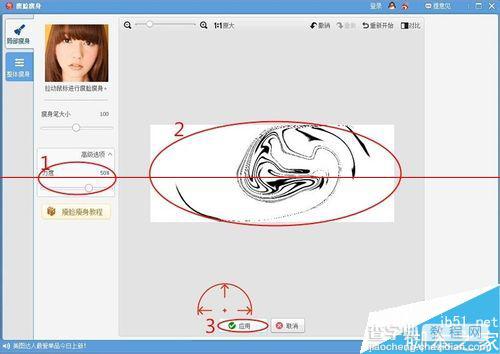
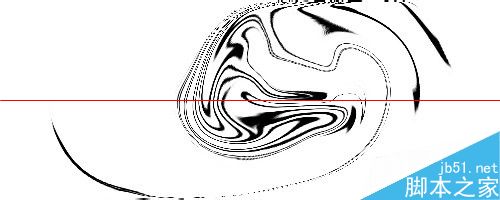
11、重复步骤十,得到素材四和素材五
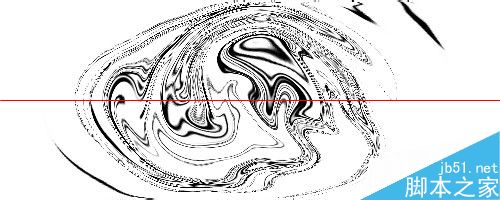
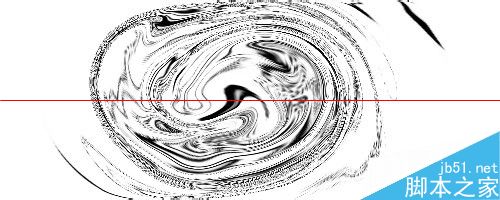
12、点击“更多功能”,选择“闪图”。
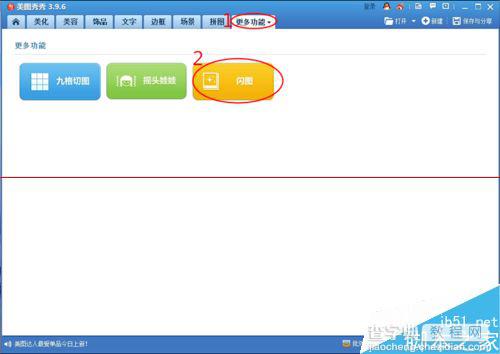
13、点击“自定义闪图”,选择“替换”,替换成素材一。
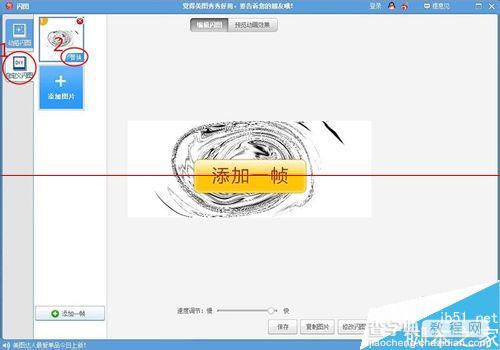
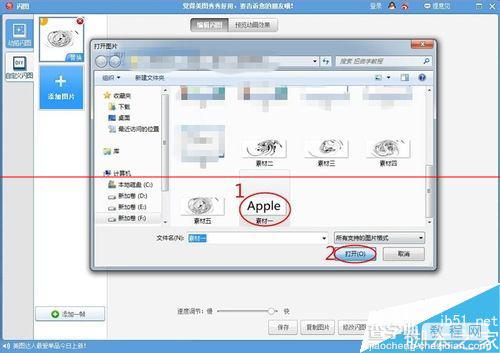
14、点击“添加图片”,图片添加顺序为素材二-素材五,素材五-素材一。
注意:可以事先预览,看一下效果。

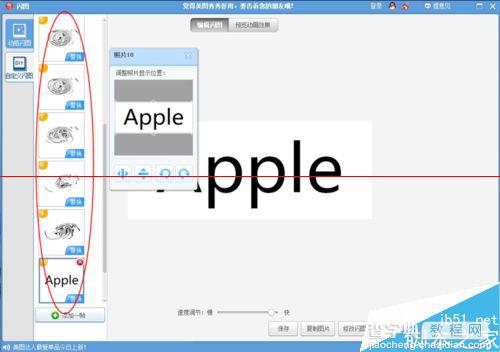
15、点击“保存“就完成了。