美图秀秀制作搞笑的双人摇头娃娃
发布时间:2017-01-04 来源:查字典编辑
摘要:看到周围的朋友都在玩摇头娃娃图片,感觉挺好玩的,很是搞笑的说。但是很多人在制作的时候不是很熟悉,下面小编就为大家介绍美图秀秀制作搞笑的双人摇...
看到周围的朋友都在玩摇头娃娃图片,感觉挺好玩的,很是搞笑的说。但是很多人在制作的时候不是很熟悉,下面小编就为大家介绍美图秀秀制作搞笑的双人摇头娃娃方法,一起来学习吧!

美图秀秀制作摇头娃娃的步骤
1、首先在电脑中打开美图秀秀客户端,来到美图秀秀首页,再点击更多功能中的“摇头娃娃”功能。(如下图)
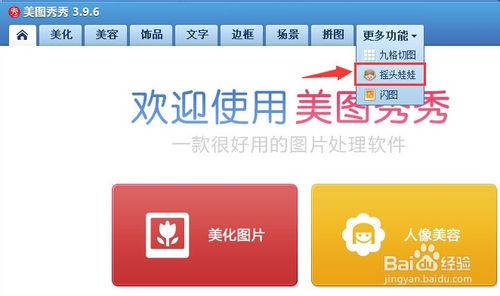
2、接着会弹出一个需要打开一张图片的提示窗口,直接点击这个按钮进行图片的打开操作。(如下图)
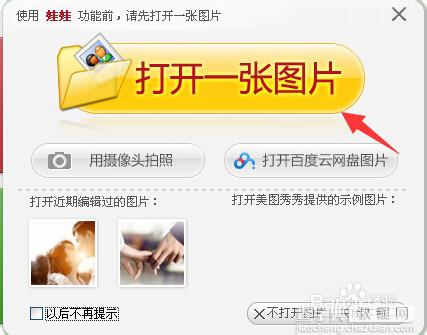
3、然后在本地文件夹中找到需要制作摇头娃娃图片的素材图片,并点击打开。(如下图)
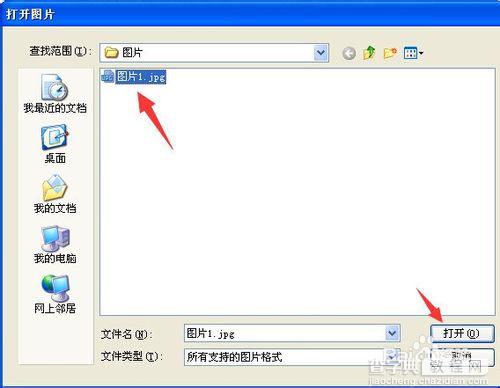
4、打开素材图片之后,再点击“开始抠图”按钮进行图片的抠图操作。(如下图)

5、然后用鼠标拉动进行抠图选中,扣完图之后,再点击下面的“完成抠图”按钮。(如下图)
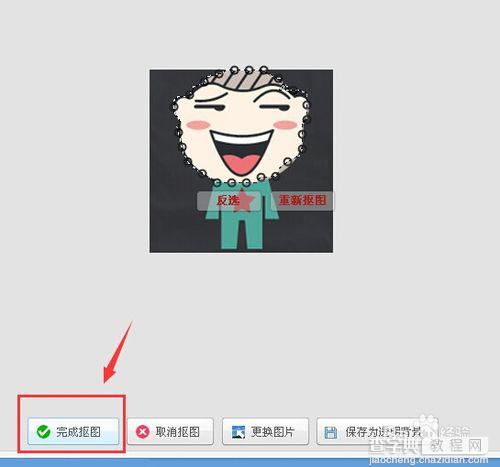
6、然后来到预览动画效果设置窗口,在右侧的在线素材中选择自己喜欢的图案,也可以选择多人摇头设置,然后在下面设置摇动的快慢,完成设置之后,再点击下面的“保存”按钮。(如下图)
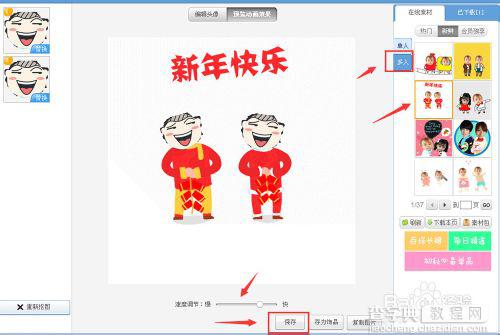
7、来到摇头娃娃图片的保存与分享设置窗口,选择保存图片的路径之后,再编好图片的名称,再点击保存按钮,这样就可以把刚才制作的摇头娃娃保存下来了。(如下图一、图二)
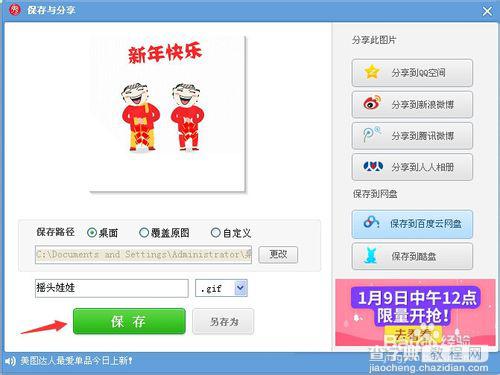
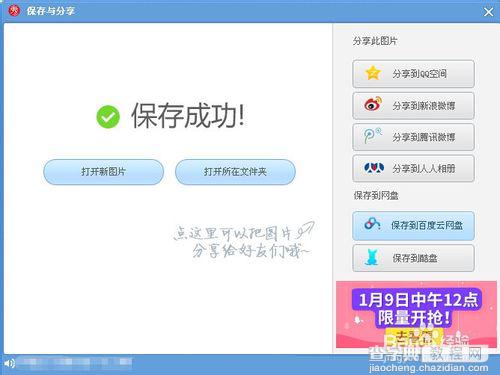
以上就是美图秀秀制作搞笑的双人摇头娃娃的方法介绍,希望能对大家有所帮助!


