美图秀秀打造酷炫逼真的人物石化效果
发布时间:2017-01-04 来源:查字典编辑
摘要:小编告诉大家怎么样用美图秀秀打造酷炫逼真的人物石化效果,觉得PS太难的可以试试这个哦!方法/步骤下载好美图秀秀安装好后,找到快捷方式,双击打...
小编告诉大家怎么样用美图秀秀打造酷炫逼真的人物石化效果,觉得PS太难的可以试试这个哦!
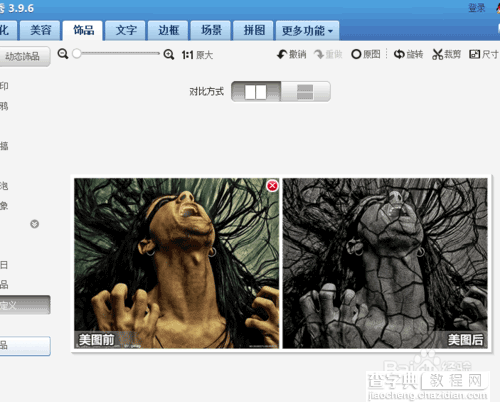
方法/步骤
下载好美图秀秀安装好后,找到快捷方式,双击打开。点击美化图片。他还有人像美容和拼图批量处理功能,其实美图秀秀算是简单版的PS。
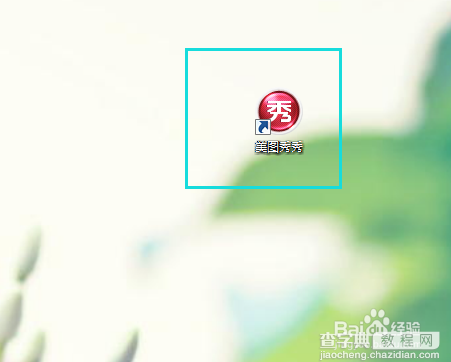
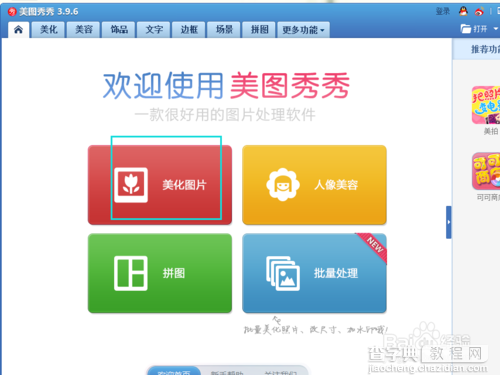
选择一张你要做出石化效果的图片,在右侧特效栏中找到黑白特效。(图片原本就是黑白的就忽略此步骤)点击确定。
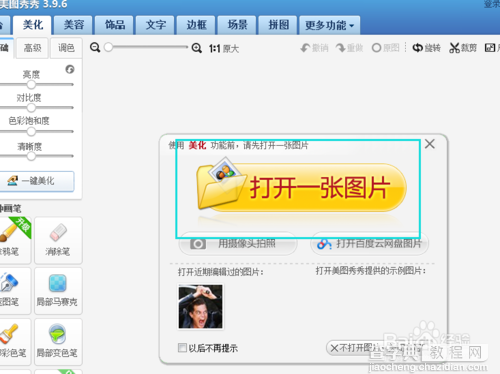
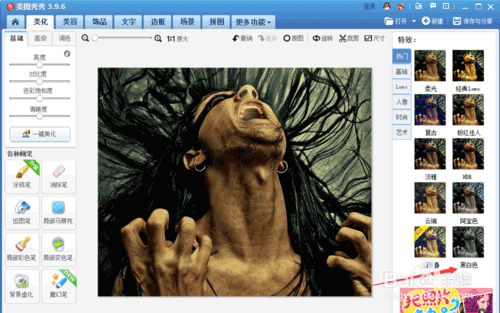
然后在左侧色彩调节栏中将清晰度调到最大,并且调高一点点对比度。(图片上面有水印的话可以用他左侧的消除笔功能擦掉水印)
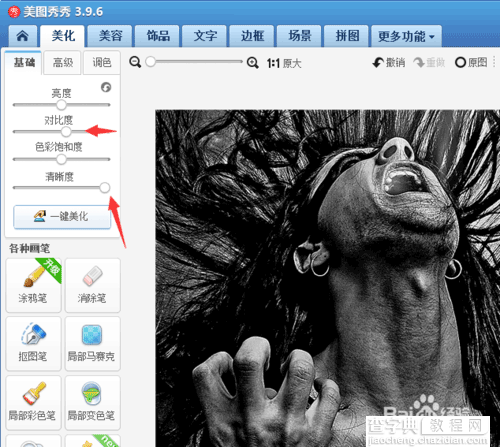
在上方工具栏中,找到饰品工具,点击。然后在左侧下方有一个导入饰品,点击一下,选择用户自定义,导入一张类似石化效果的图片。
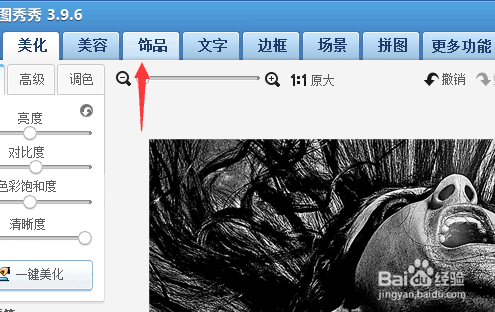
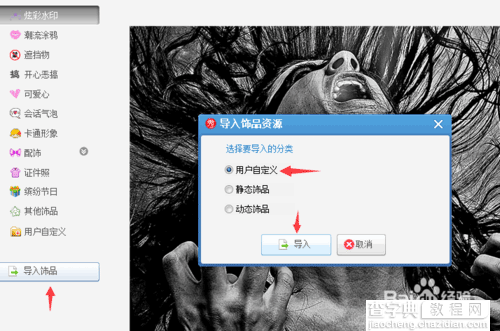
导入成功后,在右侧可以看到。(以前电脑上导入过的图片都会记录)。点击图片,让他完全的将原图覆盖。
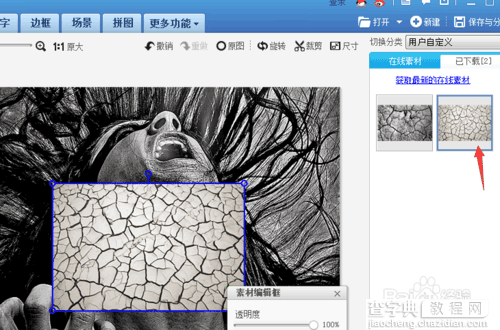
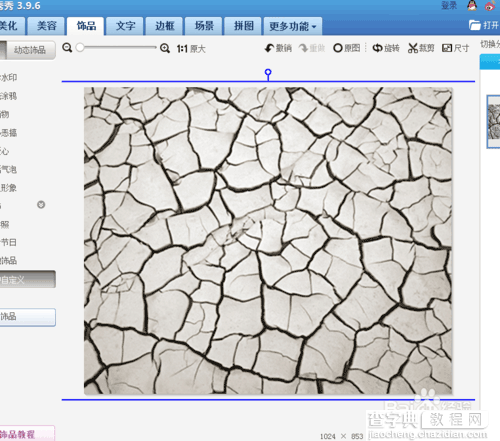
然后在图片中,点击右键,选择“正片叠底功能”。效果就出来了!(可以适当在调节一下色彩对比度,饱和度)。下方有一个对比按钮,点击一看,看看原图和现在的对比~
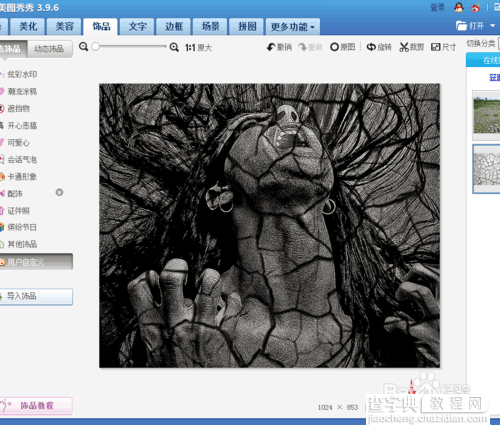
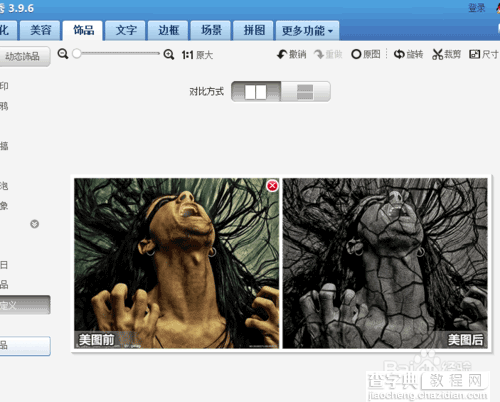
以上就是美图秀秀打造酷炫逼真的人物石化效果教程,希望能对大家有所帮助!


