artcam pro 通过灰度图生成G代码详细图文教程
发布时间:2017-01-04 来源:查字典编辑
摘要:本文是使用artcampro把灰度图转成G代码,看到喜欢的雕刻,可以自己先做成灰度图,然后转换成G代码,今天特地做了一个教程,仅供刚刚接触者...
本文是使用artcam pro 把灰度图转成G代码,看到喜欢的雕刻,可以自己先做成灰度图,然后转换成G代码,今天特地做了一个教程,仅供刚刚接触者使用!
新手可以看看,老手请高抬贵手,不要嘲笑。自己技术有限,将就看吧!希望对大家有用!
灰度图生成G代码详细图文教程如下:
1、先找一张灰度图:

2、打开软件,点“文件”--“新的”--“通过图像文件”,找到刚才自己打开的灰度图,双击图片就可以了。
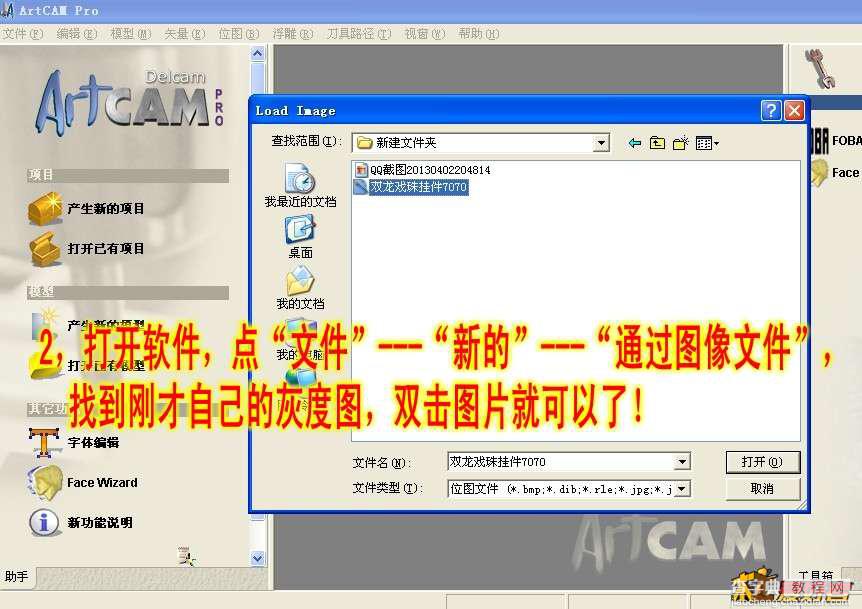
3、设置雕刻尺寸大小,单位默认毫米,厚度设置好。选择加工原点设置,一般设为中心点。设置好以后点确定。

4、进去以后就是这个样子,3D模式下的图形。

5、如果浮雕高度不合适,可以重新设置。

6、点击“加工浮雕”

7、先设置加工策略,再设置刀具,例如选一个球刀。FS值根据自己机器性能设置。
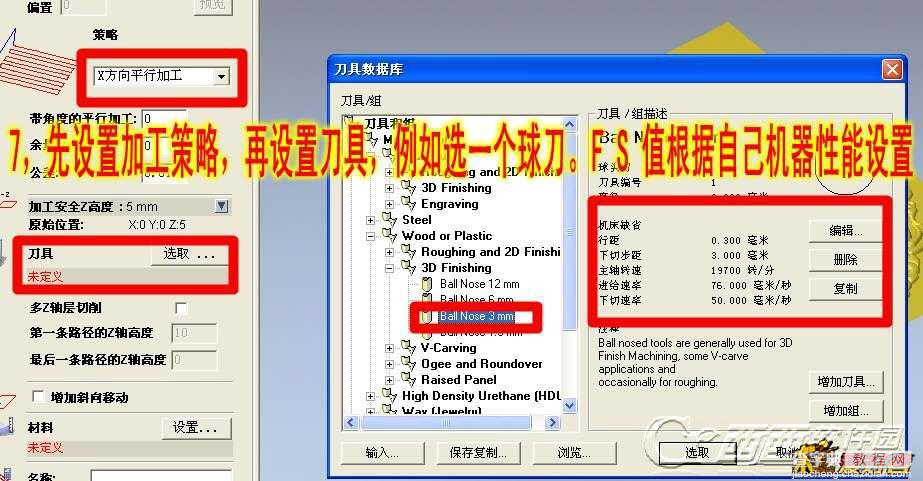
8、设置材料厚度

9、全部设置完以后,点击现在开始计算线路
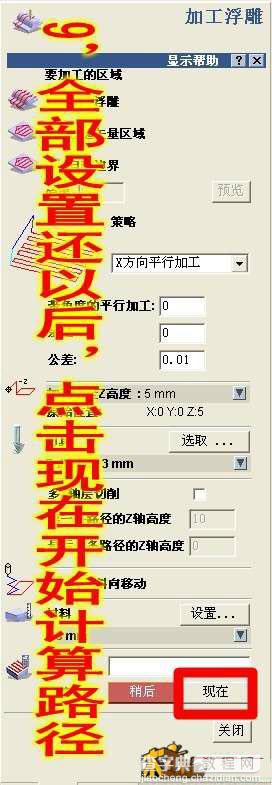
10、路径计算完毕

11、后处理路径,注意选择合适的后处理器
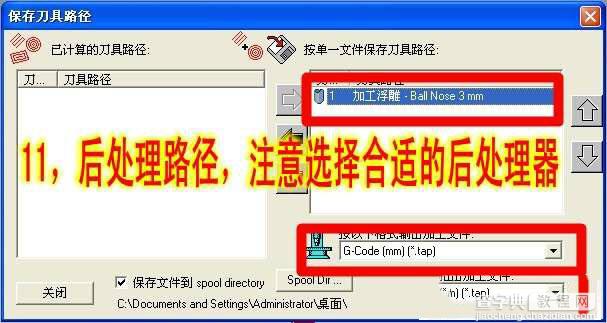
12、后处理器选择好以后,选择保存位置,输入文件名,如123
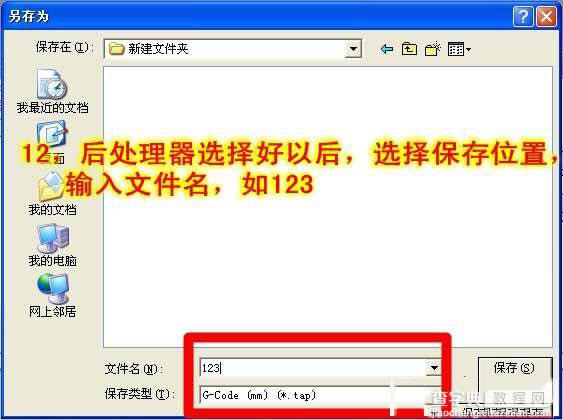
13、这是生成的代码

14、模拟一下生成的代码,确定是自己想要的,就可以导入机器开工了。



