如何使用美图秀秀做画中画就是画里有画两张相同图片不同尺寸
发布时间:2017-01-04 来源:查字典编辑
摘要:美图秀秀怎么做画中画?将自己最美最绚最漂亮的照片放在好友圈里面是很多人都喜欢做的事情,其实美图秀秀能够带大家实现专业级的美图效果。今天小编要...
美图秀秀怎么做画中画?将自己最美最绚最漂亮的照片放在好友圈里面是很多人都喜欢做的事情,其实美图秀秀能够带大家实现专业级的美图效果。今天小编要讲解的是如何使用美图秀秀做画中画,下面一起来了解下美图秀秀做画中画的技巧吧。
美图秀秀画中画制作步骤:
1.首先找张图,打开美图秀秀,裁剪一张头像出来(左上角是固定尺寸用的)
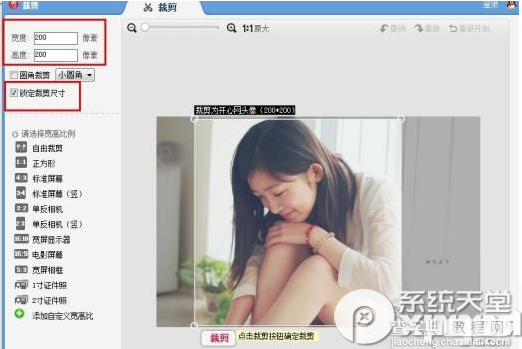
2.把裁好的头像保存好,接着点击一下背景虚化,把图片的虚化度数调一下。
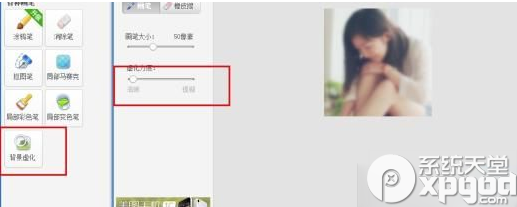
3.点击拼图,添加图片,把刚才保存好的头像打开添加进来,因为以前曾经自定义过,所以电脑里会直接默认为自定义。
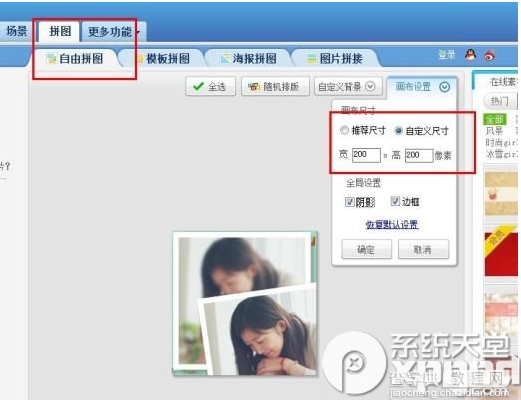
4.记得调整的时候上面那张差不多10度左右就可以了,然后这张图要稍稍偏下一些,因为等一下要放小夹子。
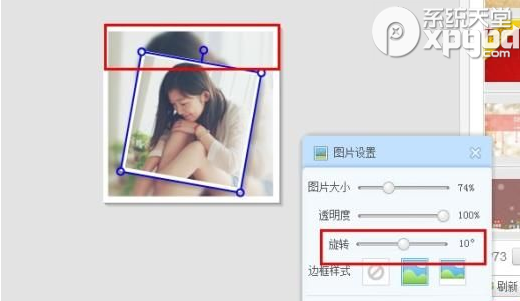
5.调好角度之后,点击饰品,然后导入小夹子,以后这个小夹子都可以在用户自定义里面找到
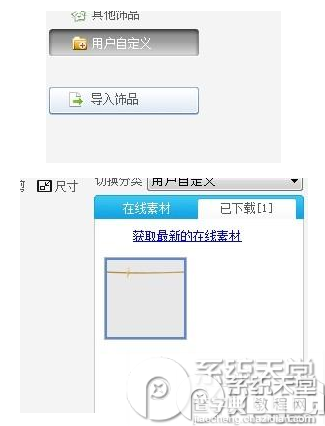
6.最后调整自己的小夹子方向,就大功告成啦!



