美图秀秀怎么分割字?美图秀秀分割字教程
发布时间:2017-01-04 来源:查字典编辑
摘要:分割字能够给人以个性独特的鲜明效果,可以用于素材,也可以用于皮肤,只要你喜欢,什么都可以,那么美图秀秀怎么分割字?下面小编就为大家提供分割字...
分割字能够给人以个性独特的鲜明效果,可以用于素材,也可以用于皮肤,只要你喜欢,什么都可以,那么美图秀秀怎么分割字?下面小编就为大家提供分割字图片的效果图以及教程,欢迎欣赏!
美图秀秀分割字教程
1、打开美图秀秀。
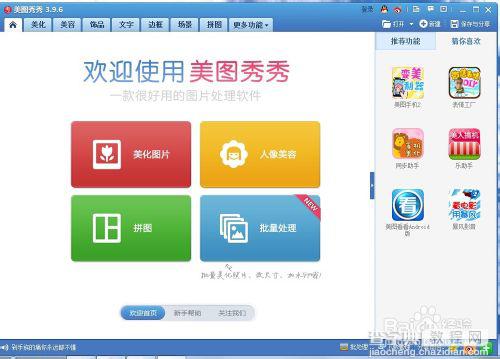
2、点击“新建”。

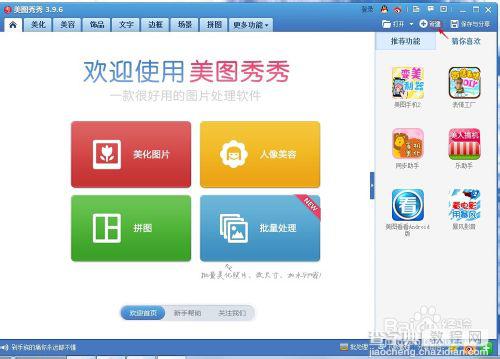
3、设置宽度:500像素,高度:200像素,背景色:白色,点击应用。
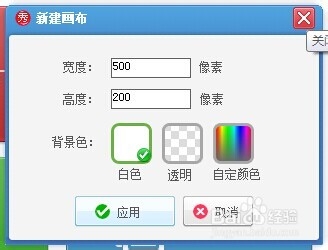
4、点击“文字”。
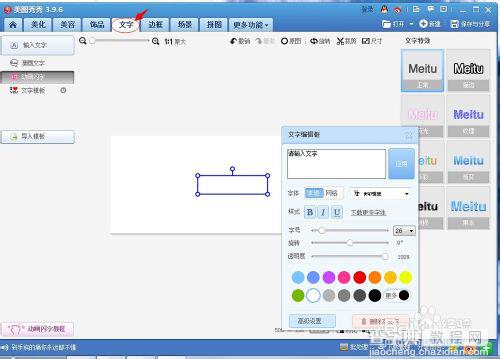
5、在文字编辑框中,输入黑色,宋体的文字,注意将字的大小调到164左右。

6、放在文字上,点击右键,点击“复制当前素材”。

7、将复制好的字,移到右边,两个字中间重合。

8、点击“保存”。
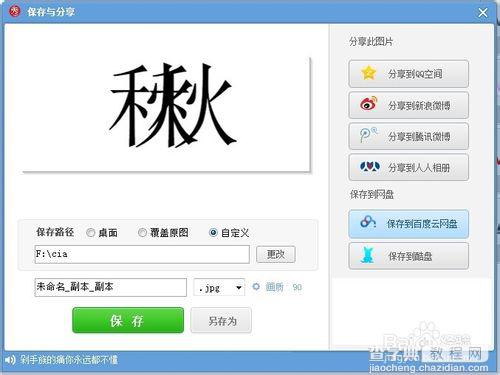
9、重复步骤2和步骤3,建立好白色元素。
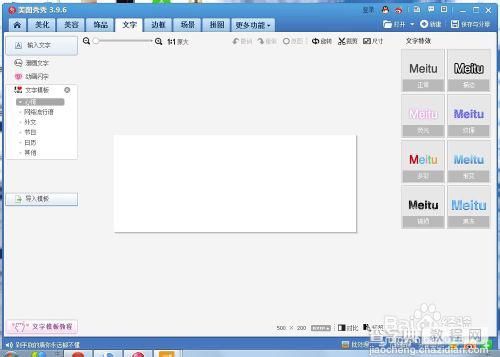
10、点击“旋转”。
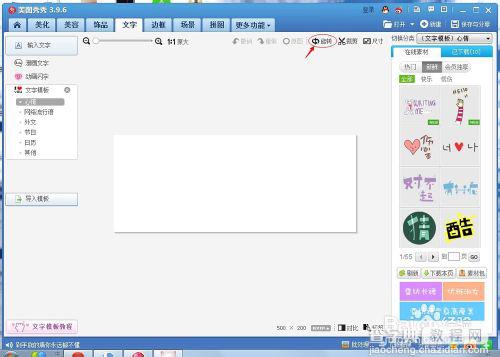
11、点击“向右旋转”,然后点击“完成旋转”。
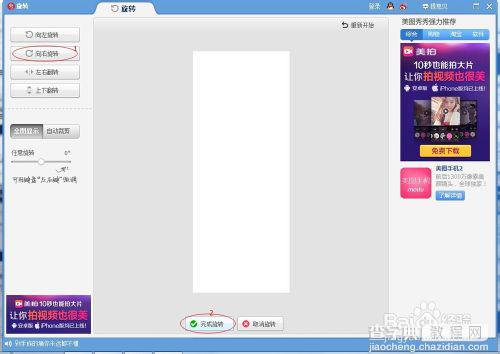
12、点击“保存”。
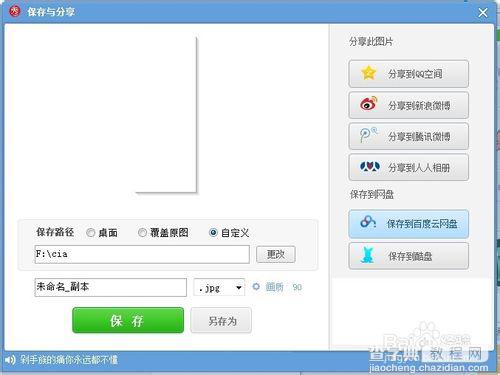
13、点击“打开新的图片”。
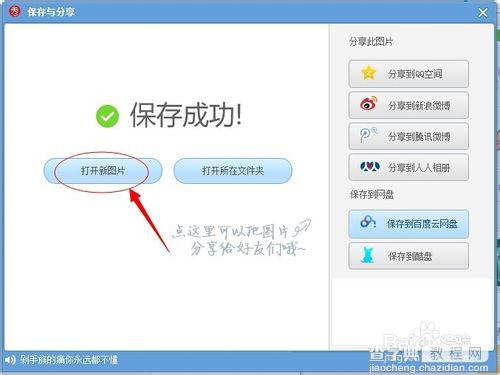
14、选择之前做好的图片,点击“打开”。

15、右击图片,点击“插入一张图片”,选择白色素材,点击“打开”。

16、调整白色素材大小,右击”全部合并“。

17、点击”美化“。

18、点击”涂鸦笔“作为修改,将画笔的颜色改为白色,消除多余的部分。点击”应用“。
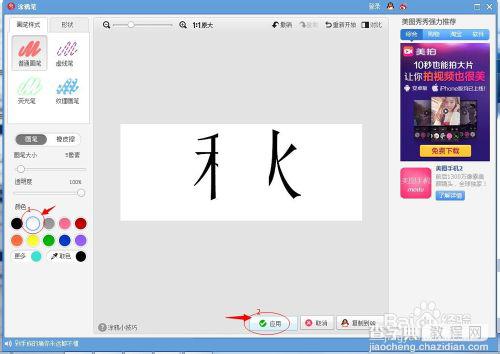

19、点击”文字“。
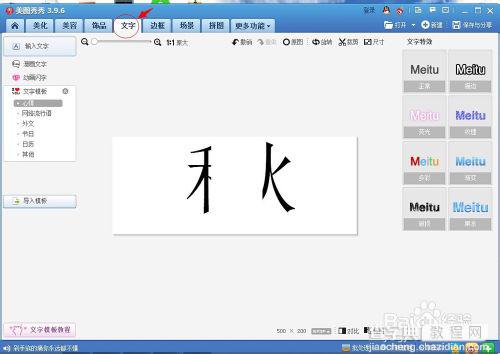
20、在文字编辑框中,输入黑色,宋体的文字,将字成一排,将文字旋转90°。

21、重复第20步。

22、点击”保存“
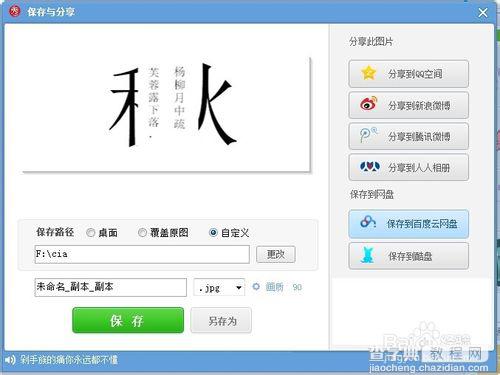
23、重新将图片打开

24、点击”美化“,再点击右边的”基础“,选择”反色“。
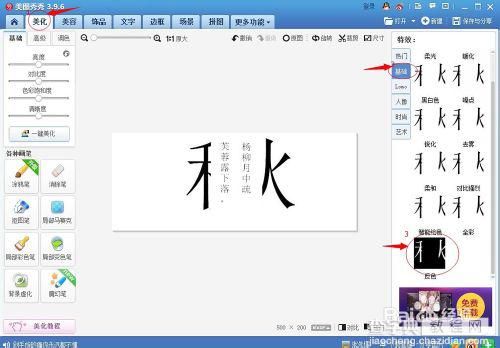

25、右击”插入一张图画“,选择一张背景图,点击”打开“。
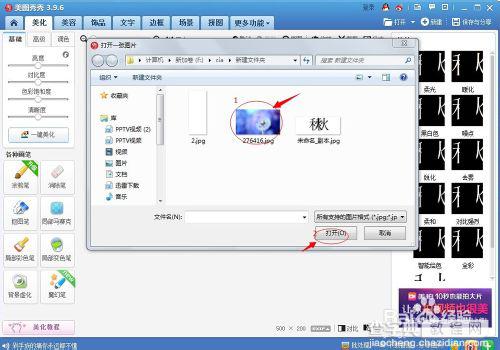
26、调整图片的大小,右击”正片叠底(融合)“

27、再反色一次,点击”保存“就完成了。

END
以上就是美图秀秀分割字教程,希望对大家有所帮助!


