暴走漫画制作器怎么用?暴走漫画制作器详细使用图文教程
发布时间:2017-01-04 来源:查字典编辑
摘要:暴走漫画制作器是一款制作漫画图片的神器,可以使用该软件制作出非常炫酷的漫画,网侠小编为大家带来暴走漫画制作器详细使用过程。1、打开漫画制作器...
暴走漫画制作器是一款制作漫画图片的神器,可以使用该软件制作出非常炫酷的漫画,网侠小编为大家带来暴走漫画制作器详细使用过程。
1、打开漫画制作器。各版本所有不同。
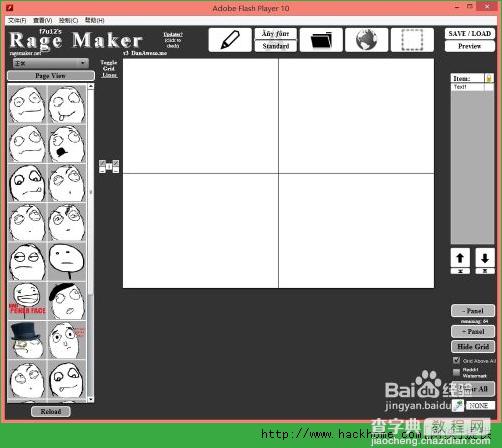
2、左侧为下拉菜单,可以选择各种表情。
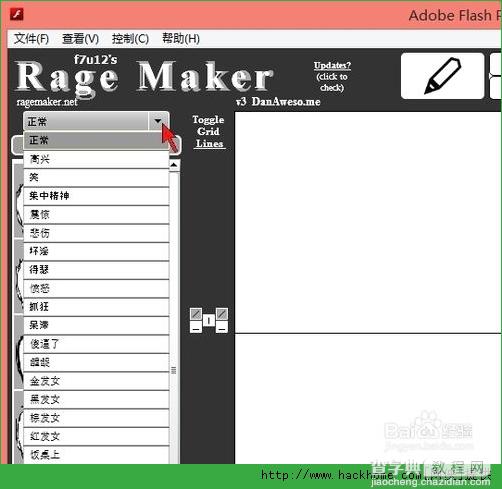
3、铅笔右侧那个写有“Any...”的按钮可以用来输入文字。
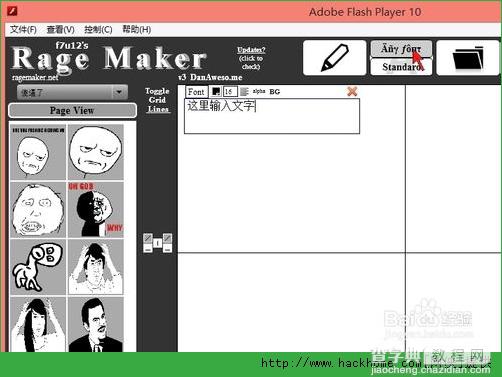
4、“Standard”可以调整控件形状。
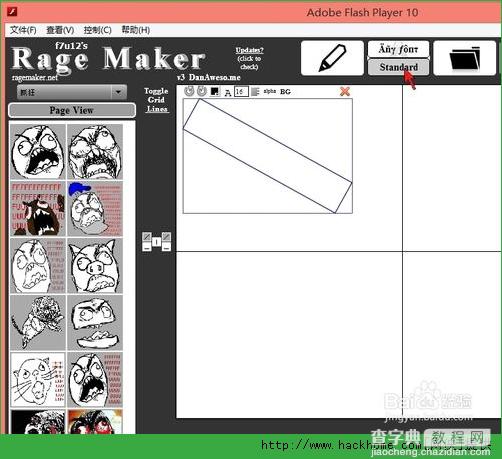
5、选择铅笔,对话画左上角再点一下黄色的小铅笔,可以用来信手涂鸦。
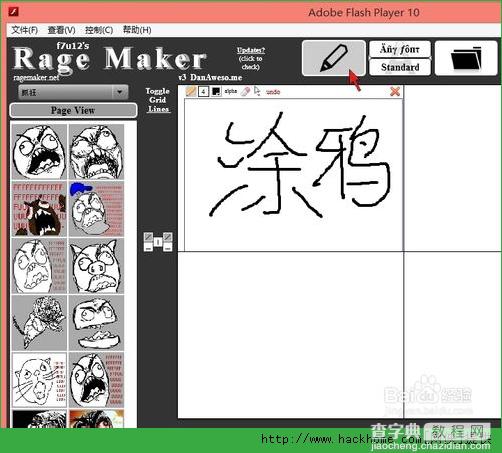
6、把我们选择的表情拖到工作区。
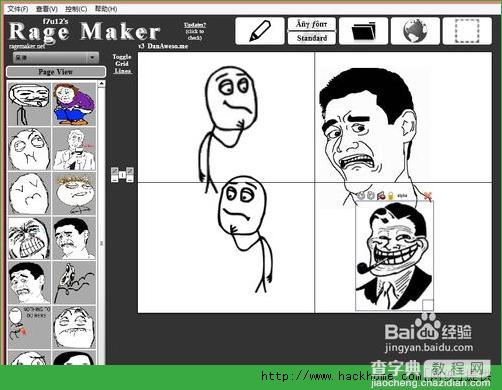
7、适当调整位置。
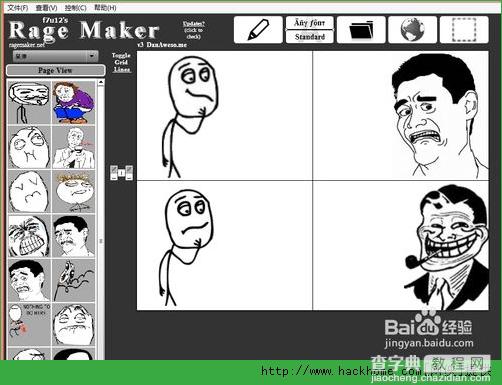
8、输入文字等内容。

9、最后再调整一下各控件的形状尺寸。
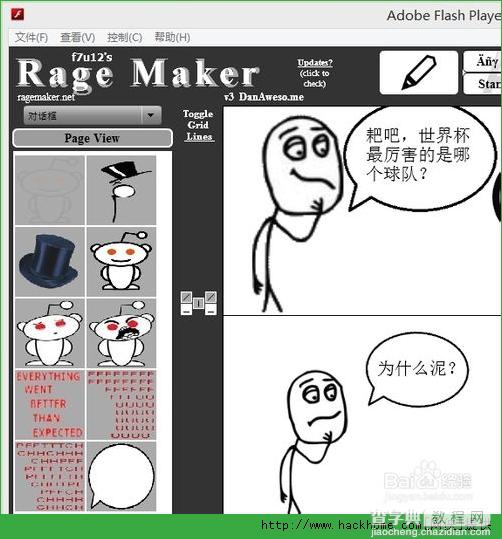
10、这就是刚刚制作的漫画的最后效果。



