人在屋中走,犹如“画中人”,这往往是形容华丽的家装设计,但这“画中人”却给了笔者一个idea。设想一下,如果真实的你却身在一幅素描的画中,那种真假虚实的对撞一定能让人眼前一亮。可能一些不会画画的朋友会说:“想法很好,能实现吗?”这不有“美图秀秀”嘛,利用特效将背景转成素描照,再将真人照片抠图再合成就OK啦!
先看看对比效果图吧:

图1
效果很有创意吧?喜欢的话,就赶紧往下看制作步骤是否如说的那般简单呢?
1、在“美图秀秀”中打开一张人物照片,进入“美化”菜单下,点击“抠图笔”,选择“自动抠图”。
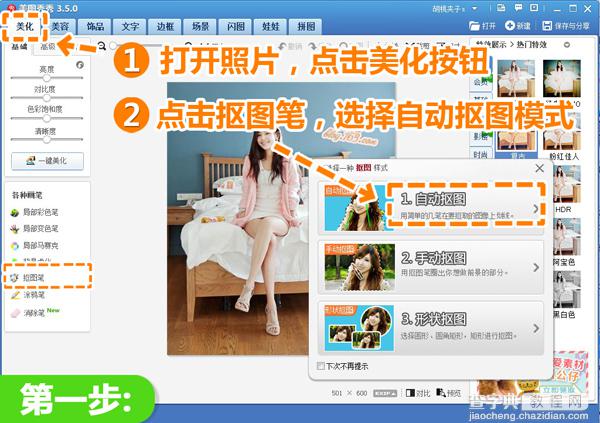
图2
2、用抠图笔在人物整体上划绿线,用删除笔在不需要的地方划红线,确认好抠图路径后点击“完成抠图”。为求抠取的人物自然,要注意边缘部分的处理,如果背景较为复杂建议使用手动抠图自己调整抠图路径。
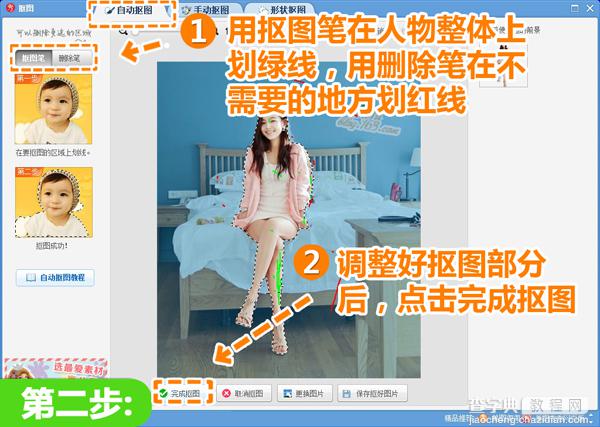
图3
3、在跳转出来的新界面下,将羽化值适当降低些,使边缘清晰但又不是很生硬,之后选择“前景作为素材”将素材保存到“饰品—用户自定义”中备用,然后关掉编辑框返回原图状态。
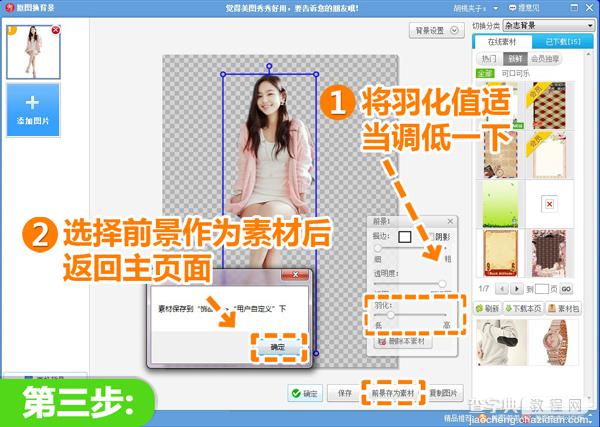
图4
4、仍在“美化”菜单下,点击“艺术”分类选择透明度为100%素描两次,之后将清晰度调整到最大,增加素描的线条和颗粒感。
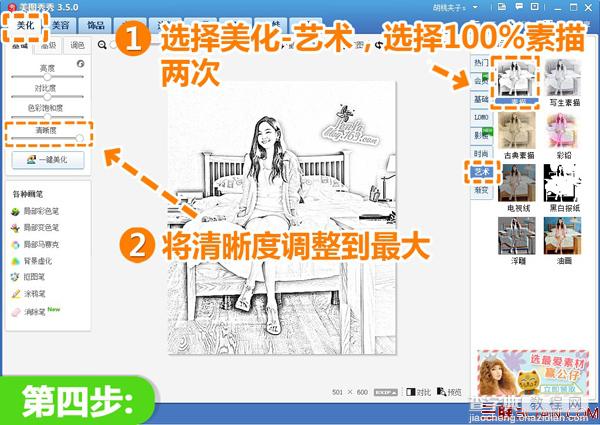
图5
5、接着点击“LOMO”分类,选择透明度为50%的“复古LOMO”来调整画面的色调。
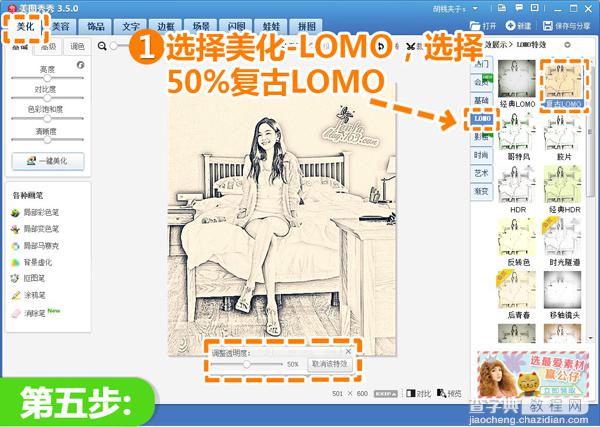
图6
6、再进入“饰品”菜单,在“用户自定义”中选择之前保存好的人物前景,调整素材大小,覆盖在原图人物上,使之能和画面完美融合。
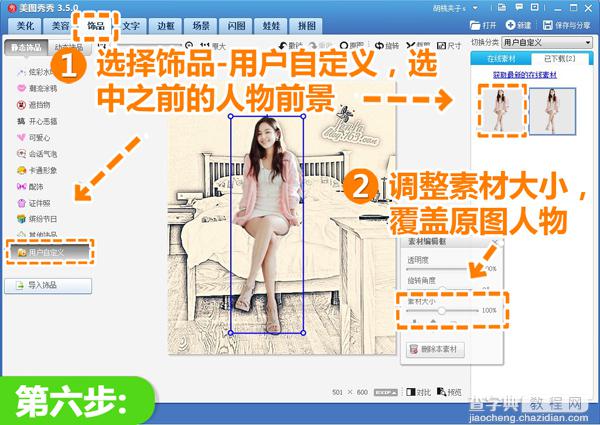
图7
7、最后返回“美化”菜单下的“基础”分类,选择透明度为50%的“智能绘色”,增强色彩鲜艳度。最后选择100%锐化,加强画面清晰度,这样就大功告成啦!
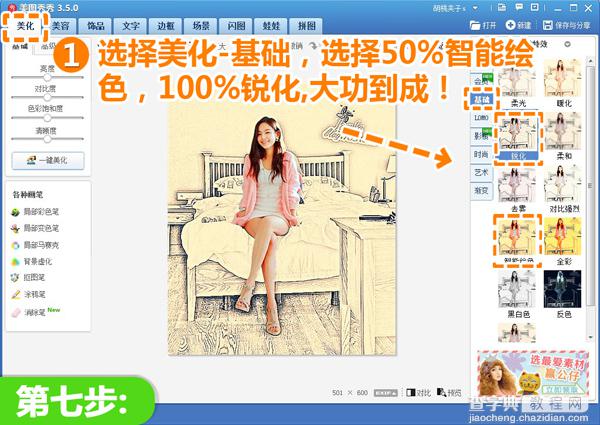
图8
仅仅用了简单的“抠图”和“素描”特效即可达到这样的效果,是不是很神奇?其实大家发现,很多创意都是源自生活,多去发现敢于去想动手尝试,你会发现“只有想不到的,没有做不到的”,赶紧打开“美图秀秀”让自己走进画中吧!


