UleadGIFAnimator (Ulead GIF Animator 5) 制作简单动画教程
发布时间:2017-01-04 来源:查字典编辑
摘要:友立公司出版的动画GIF制作软件,内建的Plugin有许多现成的特效可以立即套用,可将AVI文件转成动画GIF文件,而且还能将动画GIF图片...
友立公司出版的动画GIF制作软件,内建的Plugin有许多现成的特效可以立即套用,可将AVI文件转成动画GIF文件,而且还能将动画GIF图片最佳化,如何制作简单的动画。
方法/步骤
网络中下载好这个软件,注意版本最好选择汉化版,中文版的。下载地址:http://www.jb51.net/softs/63897.html
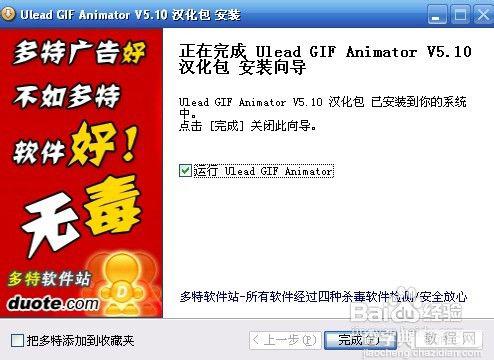
点击打开软件出现界面是放入素材的页面。
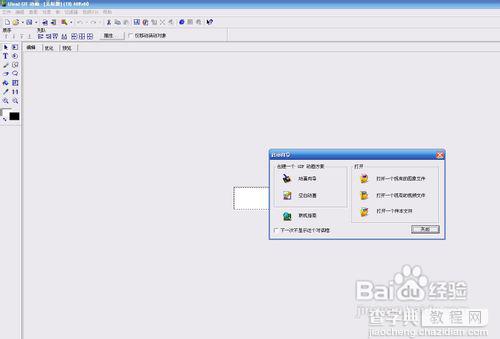
点击第一个按钮,进行所要制作的动画的像素尺寸的控制。

点击下一步,出现了导入素材。我们把电脑里准备要做动画的图片选择好。
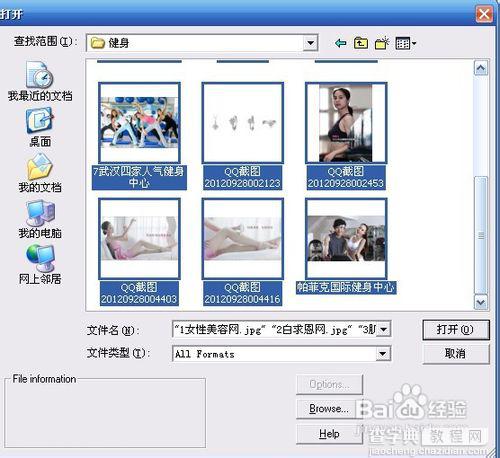
导入后,按下一步,出现了一个时间,也就是动画里的帧,是动画变化的频率。
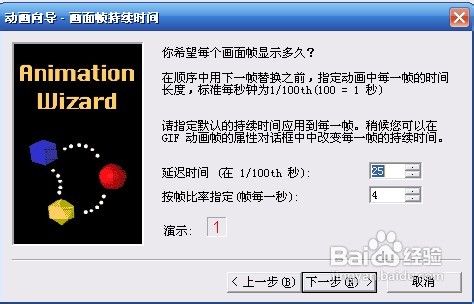
下一步,电脑基本导入素材的步骤完毕。
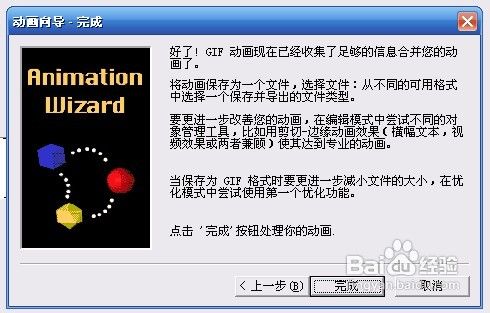
内部看到很多按钮跟控制键,以及左边的素材归类。
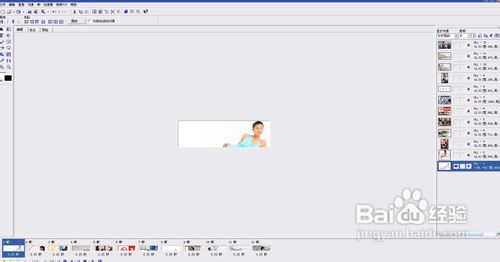
由于我是随便放的图片,像素没设置好,出现了不合适,只好鼠标移动中心。
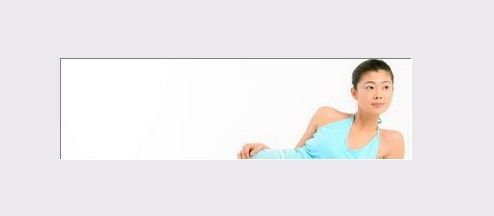
控制好以后,点击左下角有个三角型的按钮,就出现了最基础性的动画。旁边的正方形就是停止。

中间上面有咯视频,点击视频,进入动画效果的套餐。
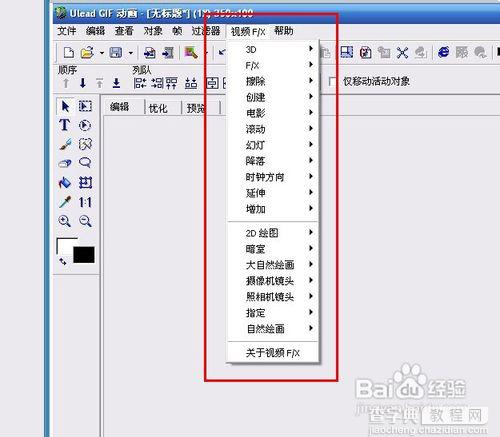
随意选择一个作为示范,出现参数,有时间,有方形,有预览,有颜色,挺详细的。

设置好参数以后,可以点击确认,接下来,下面的横条中出现很多蓝色的图片,就是刚才动画新增加进行的步骤。
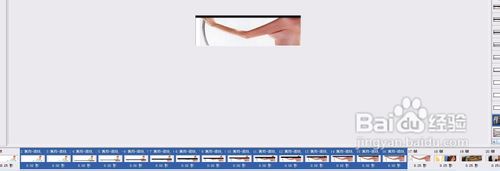
继续点击蓝状态以外的图片,我们给以另外一个动画效果,同样是设置好这个步骤的参数。
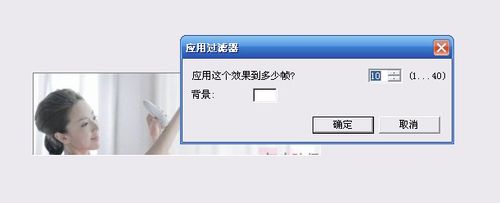
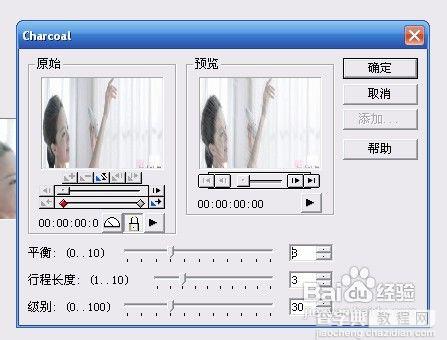
同样下面会增加一些蓝色图片出来,这种步骤越多,所出来的动画时间越长,动画容量就越大。
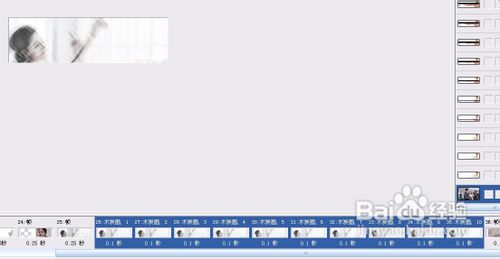
都处理好效果以外,点一下上面的那个优化,再预览观看一次是否满意。

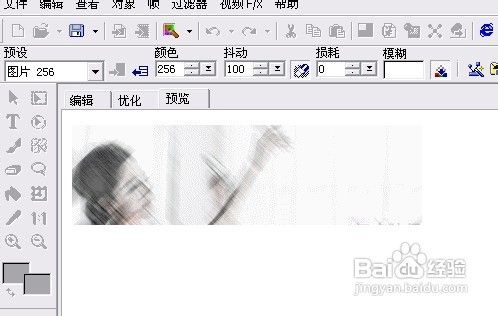
若觉得满意,可以点击导出,有几种格式可以选择。
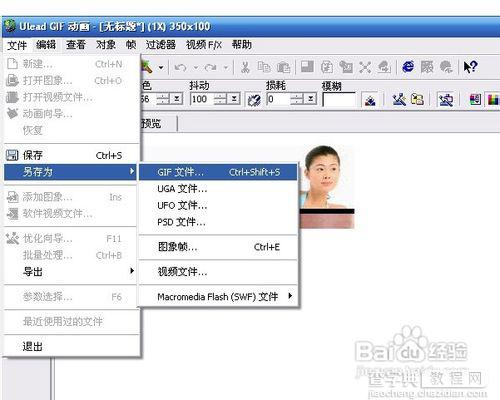
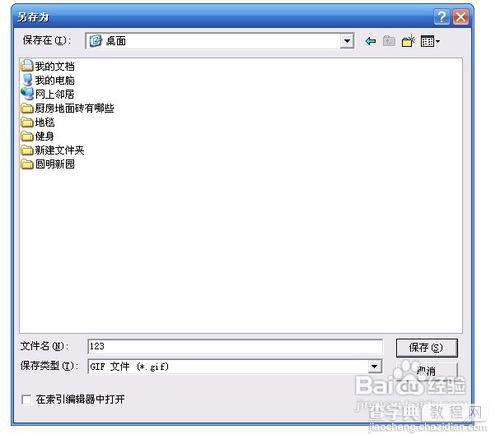
我们在设置好的对方可以看到刚才的动画结果。
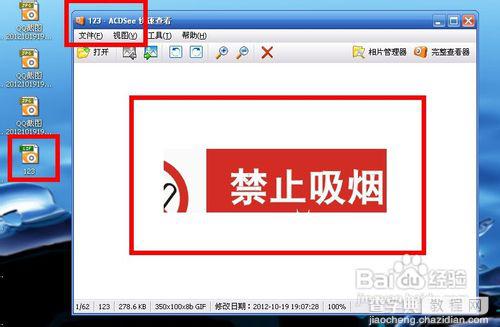
原作者: 大地102


