Adobe CS5 Cleaner Tool 图文使用教程
发布时间:2017-01-04 来源:查字典编辑
摘要:首页先下载软件AdobeCS5CleanerToolAdobe完全卸载工具1、卸载前的准备备份需要的数据,如自定义插件、配置等;尝试从控制面...
首页先下载软件 Adobe CS5 Cleaner Tool Adobe完全卸载工具 1、卸载前的准备
备份需要的数据,如自定义插件、配置等;尝试从控制面板卸载;关闭所有的Adobe软件。
2、选择程序语言

解压后找到Adobe CS5 Cleaner Tool的主程序:ACToolMain.exe,Windows 7的话右键单击以管理员权限运行,输入e,并按回车键,会进入英文界面模式。
3、接受软件协议
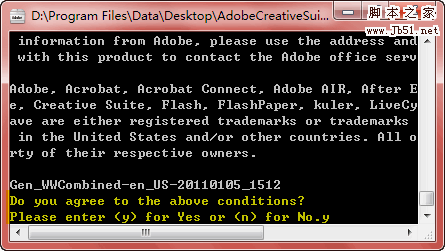
输入y,并按回车键,接受软件使用协议。
4、选择清理选项
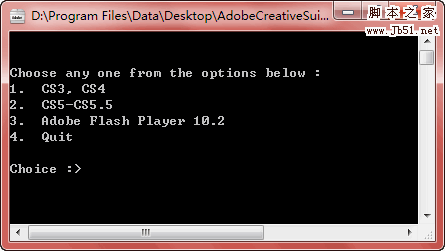
这里要选择你需要的卸载模式,如果卸载Adobe CS3/CS4的软件,则输入数字1,然后回车;要卸载Adobe CS5/CS5.5,则输入数字2并回车,要卸载Adobe Flash Player,则输入数字3并回车。
5、选择要卸载的程序
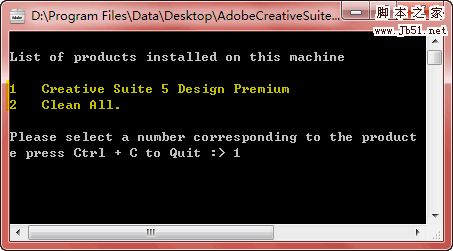
选择一种卸载模式后,Adobe CS5 Cleaner Tool会分析出所有可卸载的程序,如我这里,分析的是Creative Suite 5 Design Premium,如果确定要卸载的话,输入产品前面对应的数字序号(注意不是软件序列号),即输入数字1、并按回车继续。
6、确认卸载
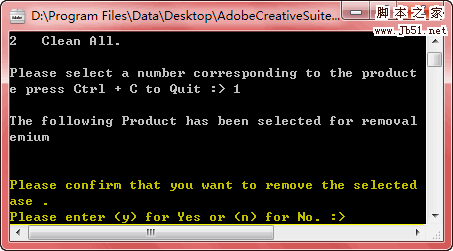
直接输入字母y然后回车,就能开始清理了,等待完成。
7、卸载完毕
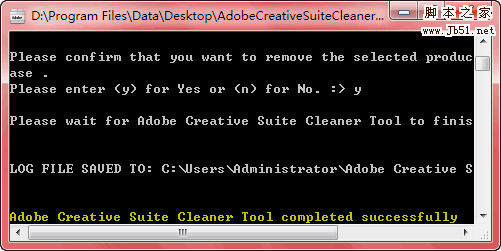
如果看到这样的提示:Adobe Creative Suite Cleaner Tool completed successfully,则说明卸载成功,可以尝试重新安装程序了。


