超喜欢收集一些美美的签名图,但是好像特别漂亮的签名图做起来很麻烦,不过,最近找到一款图片美化软件—美图秀秀,自己动手做了一个,而且是多图合成,不过只要1分钟鼠标点点就搞定。
看看我做滴效果吧:

图1
帅哥配着雪夜樱花的背景,哇,好唯美哦,嘻嘻,大家都说好看,直问我是不是修炼了PS教程秘笈,其实他们不知道美图秀秀可以轻松搞定。
不信?大家来看看我是怎么做滴。
打开待处理的图片先:
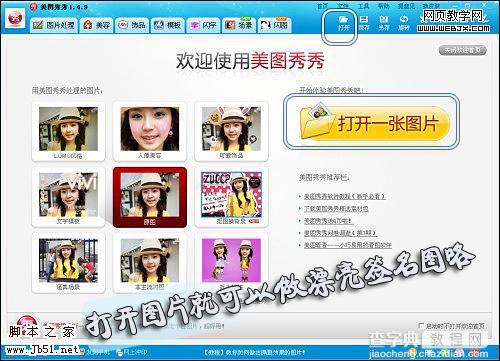
图2
第一步:准备帅哥人像
在“场景”标签下新增“抠图”功能,我想抠图这个帅哥的头像,(*^__^*) 嘻嘻……
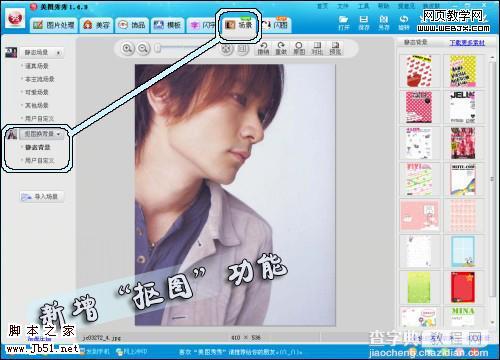
图3
只要选择一个背景,用鼠标轻松绕帅哥一周即可,对帅哥英俊的脸庞,我要仔细点,嘿嘿。
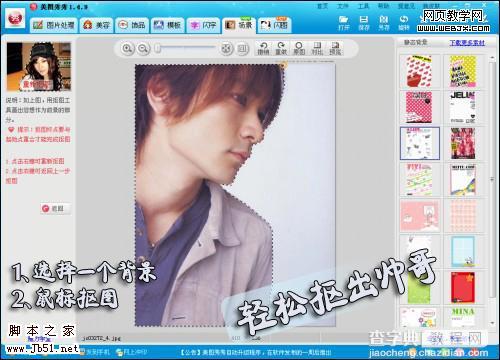
图4
看,这么一抠,帅哥的背景换了哦,不过为了我的雪夜樱花之签名图,我先选择“前景作为素材”,把帅哥藏起来,嘻。
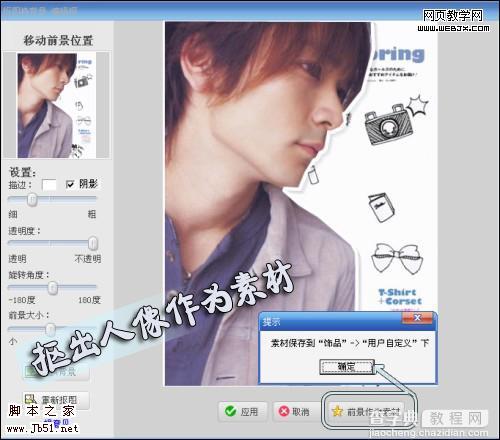
图5
第二步:制作雪夜樱花背景图
先打开樱花的图片,然后用“导入饰品”功能将要用到的“雪夜”图片导入。

图6
添加“雪夜”图,直接覆盖,糟糕,盖住“樱花”图片啦,没关系,调一下透明度再鼠标右键“正片叠底”就融合起来啦。

图7
第三步:帅哥搭配“雪夜樱花”背景图
嘿嘿,刚才藏起来的帅哥,原来就在“饰品”标签下“用户自定义”中,嘎嘎,赶快把帅哥添加进这么美的背景图中。

图8
小贴士:别忘记鼠标右键“合并当前素材”哦!
当然个性签名图需要漂亮而有意境的“文字模板”咯,哇,美图秀秀自带N多风格文字模板,轻松一键添加。

图9
为了让图片更有感觉,调一下图片的色调,用“影楼”的冷蓝冷紫一键变换图片风格,超唯美哦!还有其他图片风格,通通只要一键就搞定哦。

图10
还有紫色版,嘻嘻,也很好看哦:

图11
总结:今天我用美图秀秀的抠图换背景得到素材图片,并把三张不同的素材图进行叠加,只要调一下透明度就能很好的融合,制作成这样的蓝紫风格的签名图,很唯美吧,如果喜欢赶快百度下载一个美图秀秀制作一个唯美图片做签名图吧。


