visio怎么绘制环型交叉的标志?
发布时间:2017-01-04 来源:查字典编辑
摘要:环型交叉标志在很多交通转盘处是随处可见的,今天我要给大家说的就是如何用visio绘制【环型交叉】标志。1、首先,打开visio软件,新建一个...
环型交叉标志在很多交通转盘处是随处可见的,今天我要给大家说的就是如何用visio绘制【环型交叉】标志。
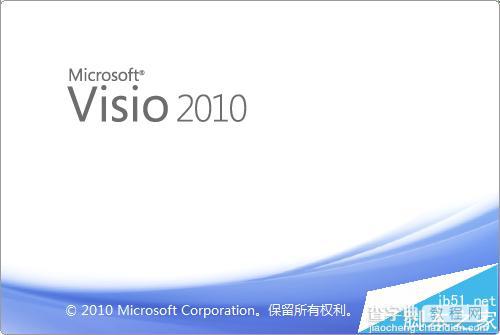
1、首先,打开visio软件,新建一个“基本框图”工程文件,如图所示。
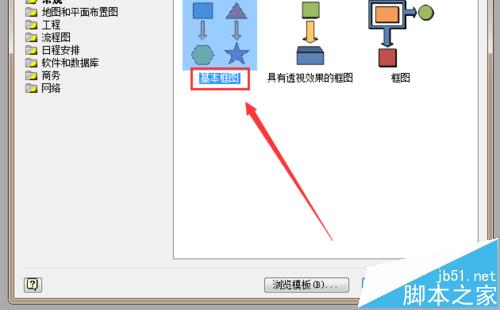
2、接着,从左侧形状栏中拖入一个“三角形”,单击鼠标右键,选择“格式”-“填充”选项,将其填充属性设置为“纯橘黄色”,如图所示。
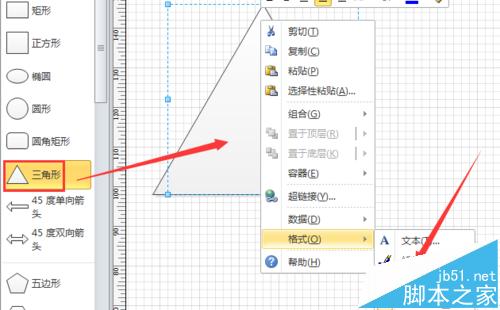
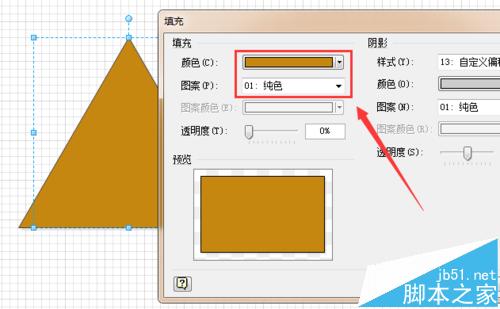
3、再从左侧形状栏中拖入一个“三角形”,单击鼠标右键,选择“格式”-“线条”选项,将其线条属性设置为“纯黑色,6pt”,如图所示。
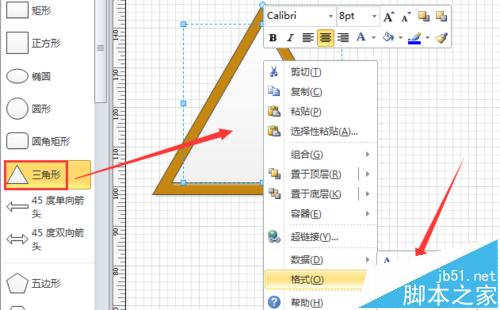
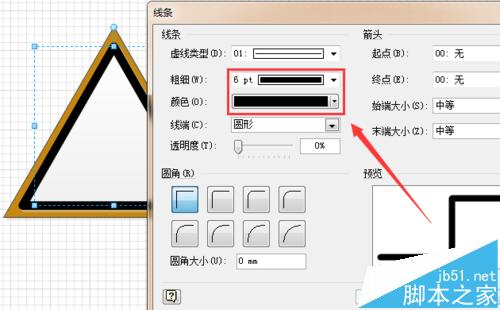
4、接着,单击鼠标右键,选择“格式”-“填充”选项,将其填充属性设置为“无”,且无阴影,如图所示。
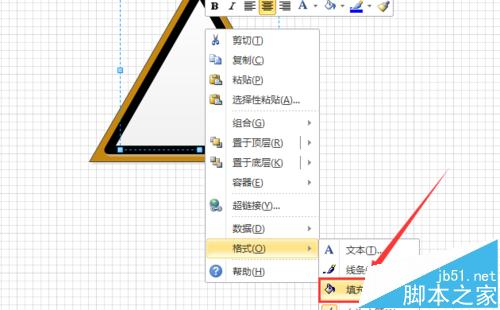
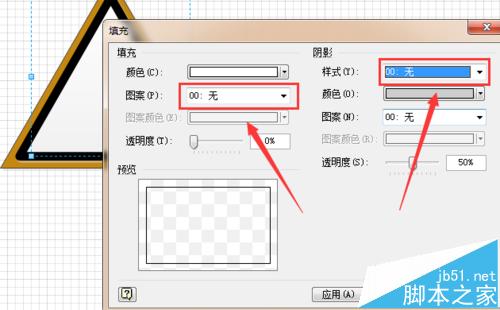
5、然后选择上方“弧线”工具,在三角形中绘制三个“半弧”型,如图所示。
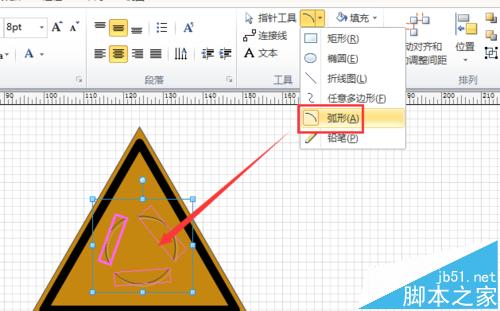
6、再单击鼠标右键,选择“格式”-“线条”选项,将其线条属性设置为“纯黑色,6pt”,且箭头终点为“箭头样式”,如图所示。
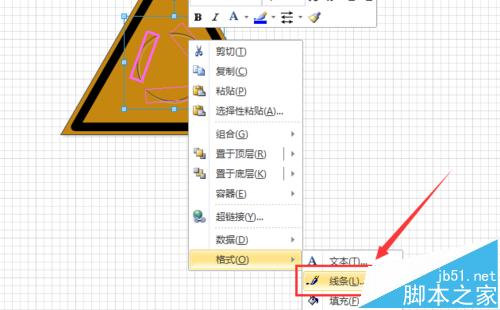
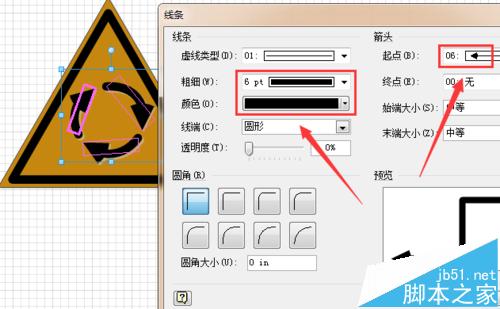
7、接着,单击鼠标右键,选择“格式”-“填充”选项,将其填充属性设置为“无阴影”,如图所示。
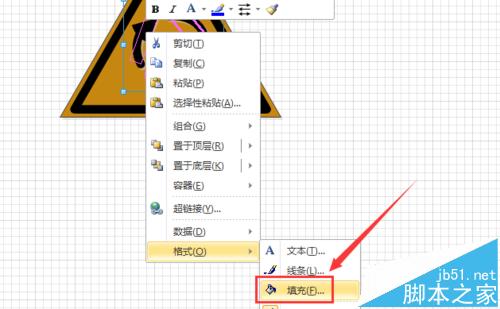
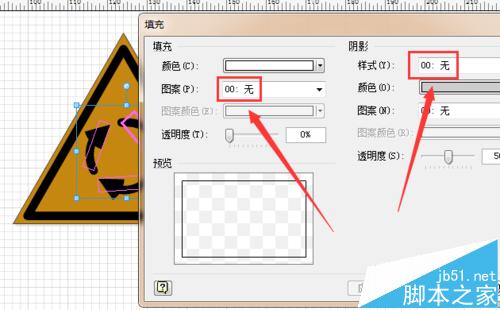
8、绘制完成后,即可看到如图所示的【环型交叉】标志了。



