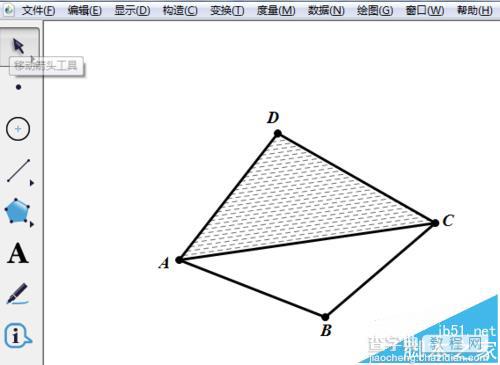几何画板怎么画图形阴影? 几何画板绘制斜线阴影的教程
发布时间:2017-01-04 来源:查字典编辑
摘要:几何图形画阴影并不难,难在画斜线阴影。斜线阴影可以使用几何画板来画,下面小编给你介绍一个例子。有兴趣的朋友请认真阅读哦。示范图1、打开几何画...
几何图形画阴影并不难,难在画斜线阴影。斜线阴影可以使用几何画板来画,下面小编给你介绍一个例子。有兴趣的朋友请认真阅读哦。
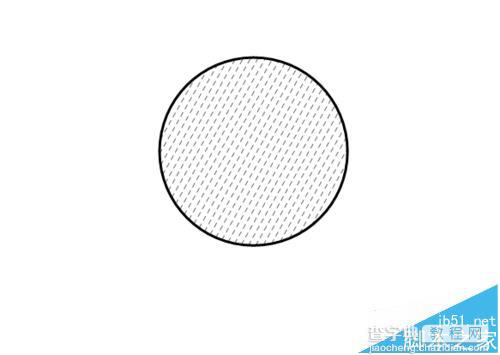
示范图
1、打开几何画板,先画一个圆,我要在圆内部加上斜线阴影。画斜线阴影可以采用画轨迹的方法来进行。所以要有一个动点和一条虚线的动线段。
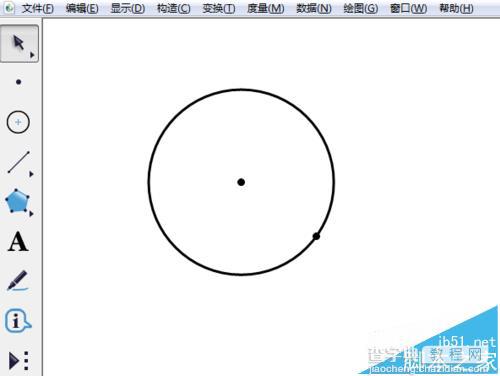
2、利用线段工具,画一条直径AB,在AB上任意画一点C,作为动点。
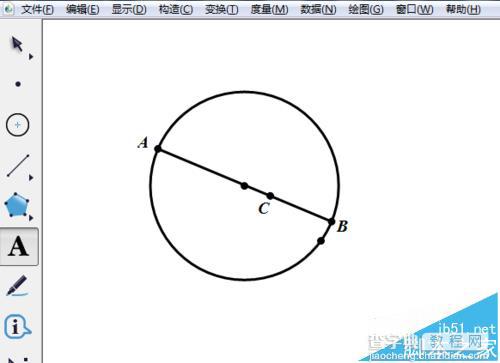
3、画一条线段DE表示斜线方向。选中点C和线段DE,单击构造---平行线。交圆于F,G。
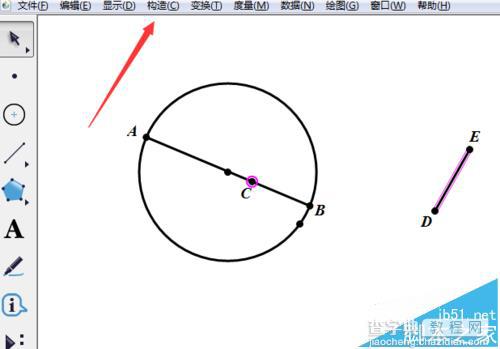
4、选中平行线,单击显示,隐藏,把它隐藏起来。注意,我们只要圆内的部分。
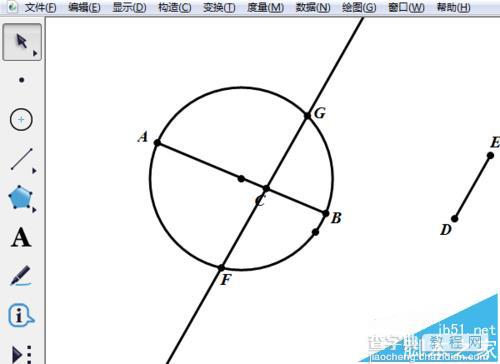
5、画线段FG,选中它,单击显示---线型,设置为细线和虚线。
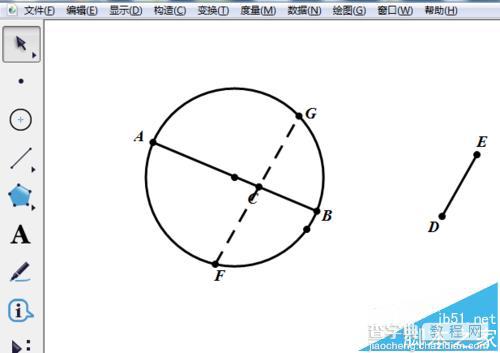
6、选中点C和线段FG,单击构造---轨迹。
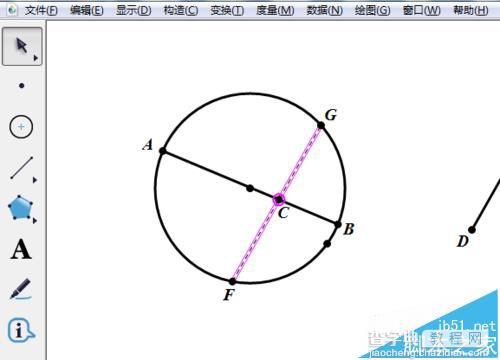
7、选中阴影,右击---属性---绘图,把采样数量设置为30。默认的采样数量是500,国语密集。
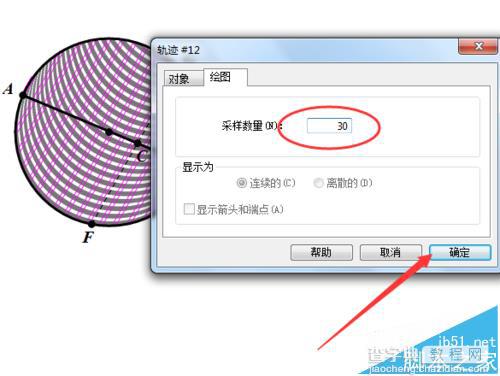
8、选中多余的点和线段,单击显示---隐藏,这样就可以了。
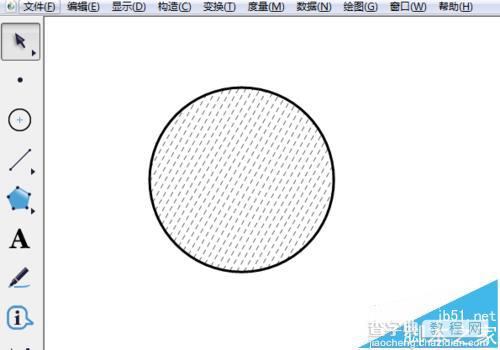
9、如果是多边形应该如何处理呢?比如四边形。连结AC,这样把它分割成两个三角形,就可以按照上面的方法分两次进行。
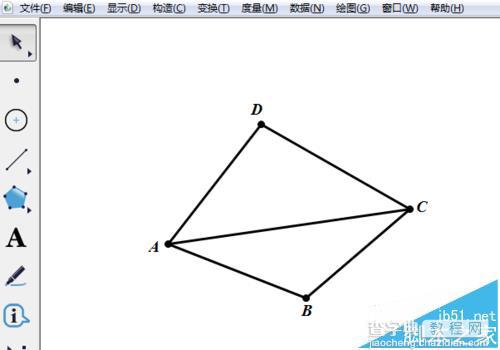
10、这时候可以在AD上任意画一个动点,斜线方向就一AC为准。按早上面的方法进行下去。
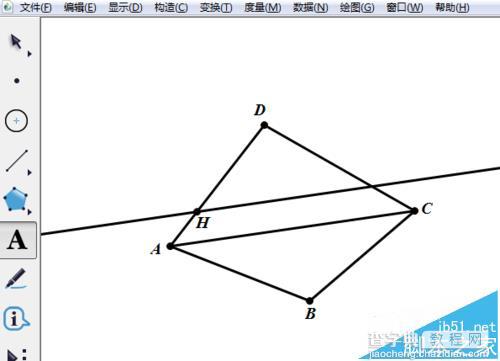
11、这样画出了上半部分,同样的可以画出另一部分。