自从孩子2岁以后,学的会抢电脑了,真是苦了我这个搞网站的,由于家里只有一台电脑,白天基本上没有我摸电脑的份,要么孩子玩,要么下楼陪他玩,其实孩子也就是想看看天线宝宝这样的视频,没办法只能天天玩手机,看电视剧。眼看着网站无法维护,无法更新,也真是急啊,偶尔一次去邻居家串门,发现他们家一台主机连接两个显示器,而且各自显示各自的桌面,感觉很奇怪,就研究了一下,发现真的是太简单了,就这我这个搞了N年的网络的人都不知道,真是惭愧啊,今天我发表一下设置办法,希望能够帮忙一些像我这样的宅男+奶爸的电脑工作者,呵呵。
准备材料:
A:一台主机,需要主机有两个视频输出接口(笔记本也行,笔记本一般都带VGA接口或者高清接口)。
B:显示器两台,我的是笔记本+一个显示器,也等于是两个显示器了,没有显示器的用家里的电视也是一样的。
C:视频连接线1根,一般就是VGA或者HDMI高清线,这两种用那个看你的显示器接口而定
D:xp系统或者WIN7系统,我这次教程是用我的win7系统下做的演示
操作步骤:
1、先把主机和需要分屏的显示器连接起来,比如我的是用的VGA连接的。如下图笔记本左边的VGA连接线。

2、在桌面任意地方右键鼠标,选择---》个性化设置----显示--->更改显示器设置--->扩展显示器设置-->应用--确定。这个时候你就会发现另外一个显示器就有了桌面了。注意看下面图片的鼠标位置。
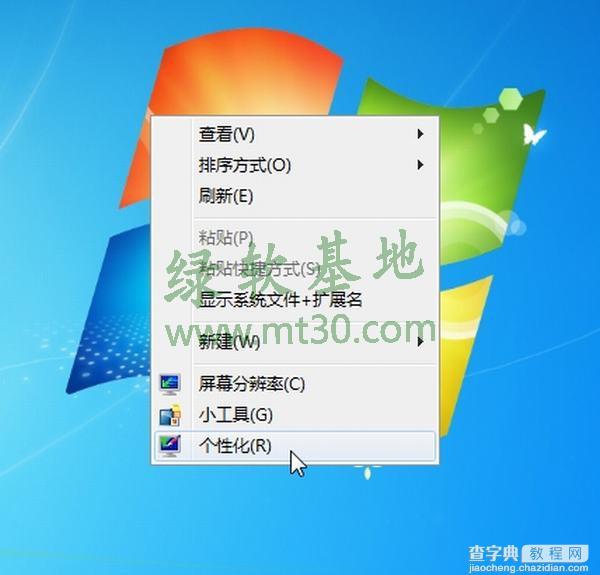
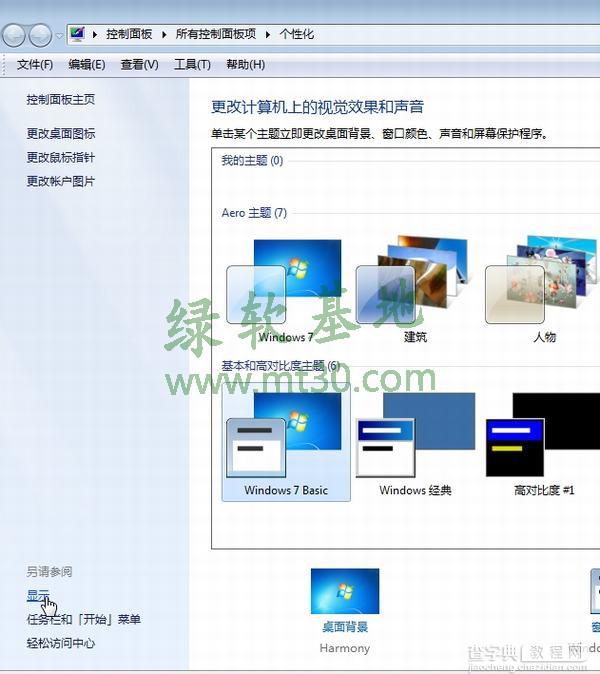
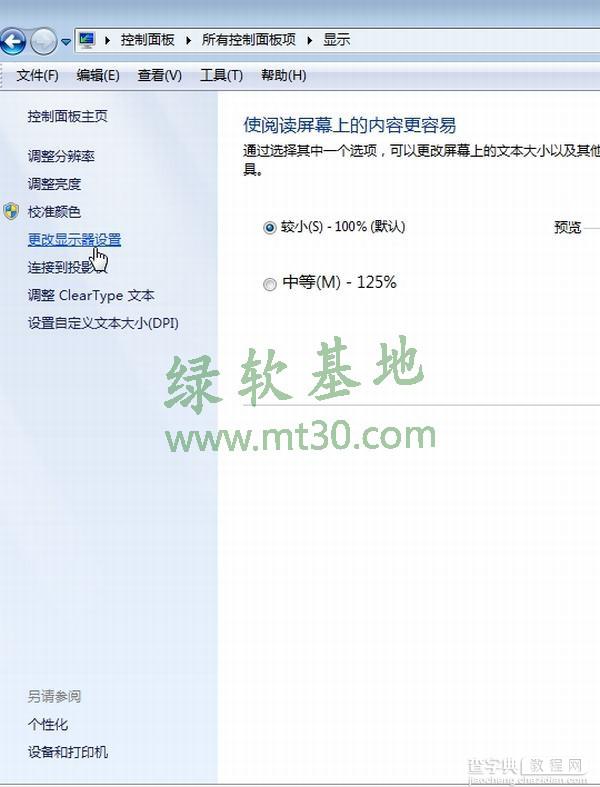
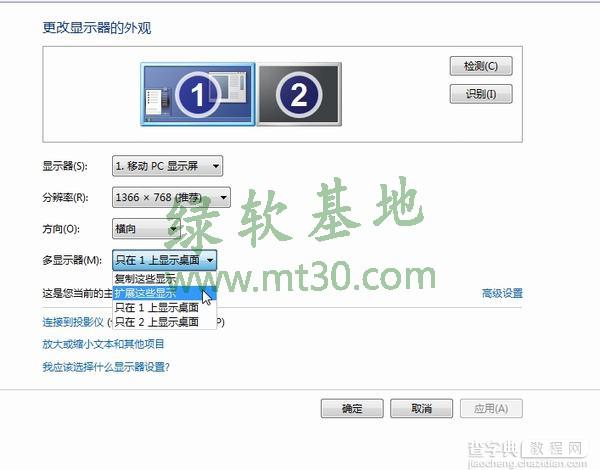
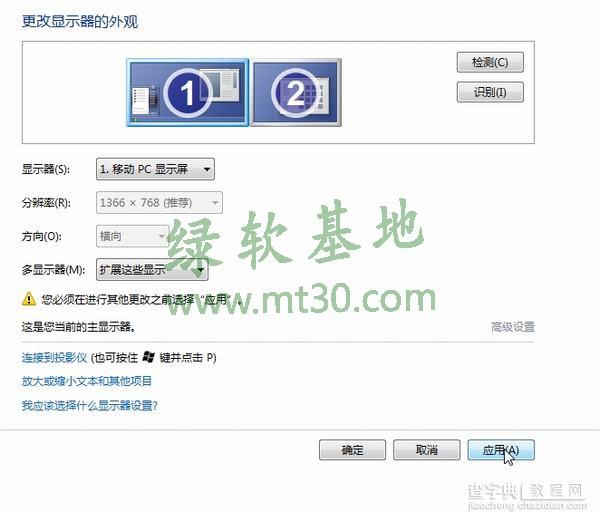
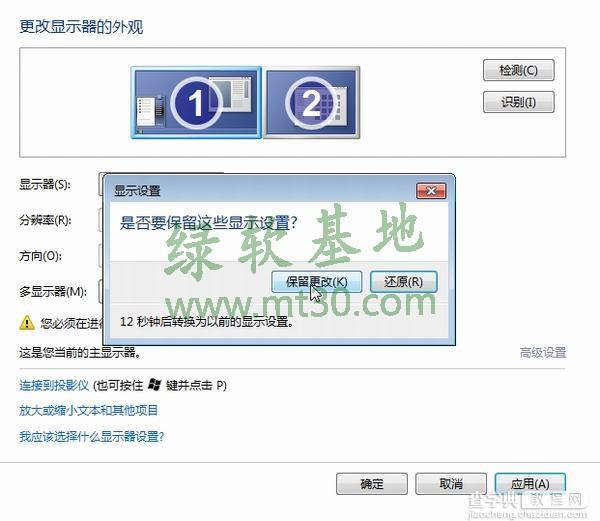

显示器亮了,请看下图

3、下面有人改问了,怎么把程序和应用放到桌面上呢,下面我说下,其实很简单
用左键拖住窗口不动,一直往右拖,慢慢的就跑到另外一台显示器上了。注意下下图

看见了吧,进来一半了吧,这个时候鼠标指针也是一样,直接一直往右移动,就跑到另外一台显示器里了。

IE浏览器等各种运行程序都可以放到另外一台显示器上显示。

看是不是一台主机两台显示器各自独立显示桌面。

终于我的电脑我自己可以玩了,我儿子看他的动画片,我更新我的网站,两不误了。

好了,不知道大家看明白了吧,如果还有什么疑问,可以给我联系,shadubbs#qq.com (发邮件时#换成@)
其实很简单,不需要任何其他软件,系统自带的功能都能搞定。
绿软基地 www.mt30.com 原创首发,2012年8月23日 七夕节晚 转载成保留信息


