PPT制作点击小图看大图的过程和技巧
发布时间:2017-01-04 来源:查字典编辑
摘要:Ppt如何制作点击小图看大图的效果,下面请看小编给大家带来的ppt制作点击小图看大图的过程和技巧。制作这个幻灯,应用了触发器,此例共有四张小...
Ppt如何制作点击小图看大图的效果,下面请看小编给大家带来的ppt制作点击小图看大图的过程和技巧。
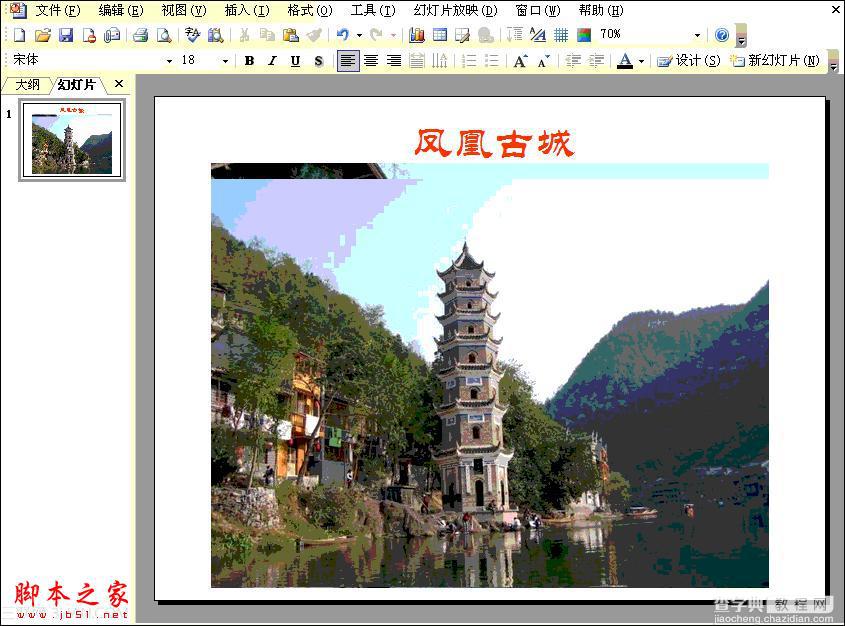
制作这个幻灯,应用了触发器,此例共有四张小图(x1x2x3x4)和对应的四张大图(d1d2d3d4),小图无进入和退出动作,大图是因单击小图而触发进入,也因单击它本身而触发退出。这八张图都重叠在一张幻灯片上,所以制作时要使用选中多个对象按钮,以方便选定。
多个对象按钮在右下角,如图1,如果没有,可随时取出,点击图2旁的工具选项拉钮,展开添加和删除的子菜单如图3.,勾选选中多个对象按钮即可。


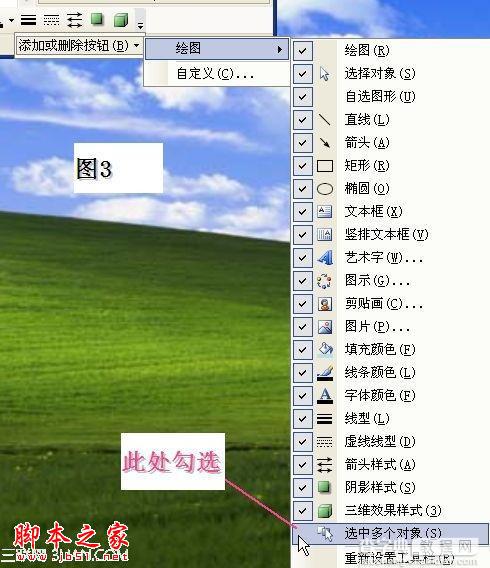
制作过程如下:
1)先插入四张小图,按x1、x2、x3、x4的顺序插入。并插入两个文本框,
在选中多个对象界面上,与x1、x2、x3、x4对应的对象即是图片4、图片5、图片6和图片7.。如图四:
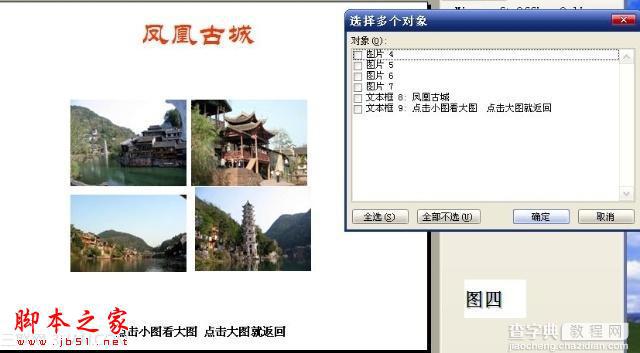
2)按d1d2d3d4的先后顺序插入四张大图,在多个对象界面上,与d1d2d3d4对应的对象即是图片10、图片11、图片12、图片13.。如图五:
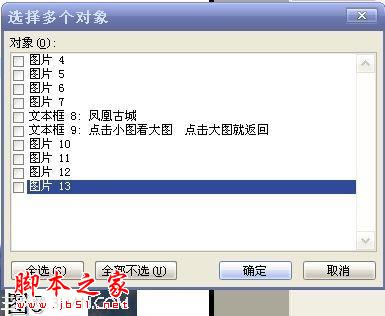
3)在图五中选定图片10(即大图d1),添加进入自定义动画,在d1计时界面上选定x1为触发器,并点击确定如图6
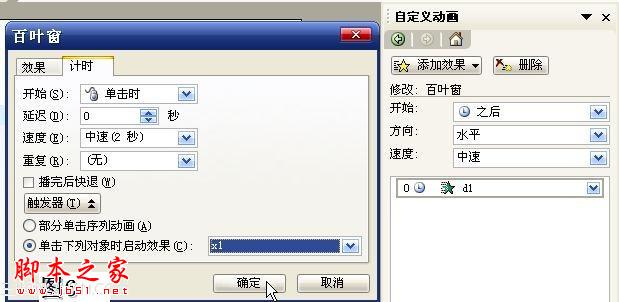
4)接着再添加d1的退出自定义动画。选定d1自身为触发器,确定后,d1的进入和退出就设置完了,如下图:
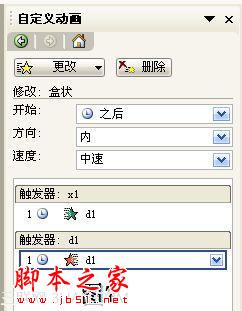
以下对d2d3d4的设置过程参照1)2)3)4)。
最后如图8

由于使用了触发器,单击必须在对象上,要是有多张幻灯片,如单击在页面空白处,会切换到下一张幻灯片的。由于使用了触发器,可以任意单击那个对象,是无序的,且可重复单击。


