“细节决定成败”,这句话用在摄影当中同样非常适合。许多摄影师通常因为忽略了照片中的一些细节,使自己的作品看上去总是“差一点儿”。本节案例中通过后期对照片细节的调整使照片看起来更细腻,具有明信片般的清新感。在进行后期调整的时候一定要细心,同时多多尝试就能摸索出自己的独有风格。
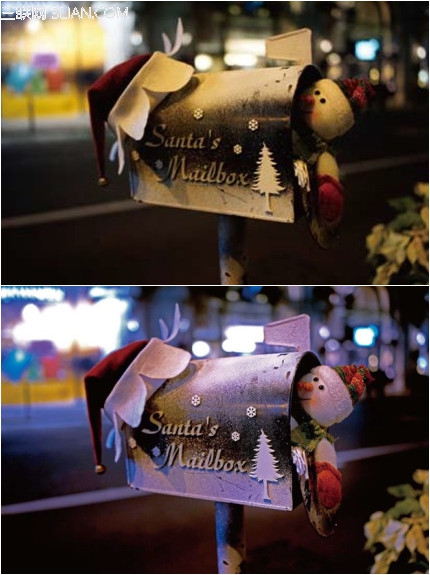
原图(上图)vs效果图(效果图)
差什么:照片的取材具有小情趣,但因为是在夜晚的弱光环境下拍摄的,所以细节表现不甚理想。
如何做:分辨出想突出的主体,找到画面的重点,加强与削弱需要并存。
好在哪:调整过的照片色彩更细腻,主体更突出,照片更具质感。
制作步骤
STEP01:复制原图
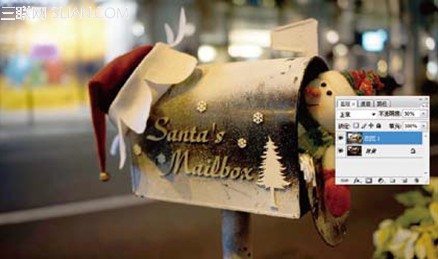
复制原图
1.在Photoshop软件中打开【原图】文件。
2.按Ctrl+J快捷键复制【背景图层】,自动生成【图层1】。
STEP02:压暗画面

压暗画面
1.激活【图层1】,选择【图像/调整/色调均化】选项。
2.单击【图层】面板下方的【创建新的填充或调整图层】按钮,选择【色阶】选项,创建【色阶】蒙版。
3.在【色阶】面板中,向右拖动黑色三角滑块,压暗画面中的暗部。
STEP03:通过改变蒙版调整画面

通过改变蒙版调整画面
1.在工具栏中选择【画笔工具】。
2.激活【色阶】图层的蒙版图层,选择合适大小的画笔,擦除画面主体中被压暗的部分。
STEP04:添加蓝色滤镜

添加蓝色滤镜
1.按Ctrl+Shift+E快捷键,合并可见图层。
2.再次复制【背景图层】,自动生成【图层1】。
3.选择【图像/调整/ 照片滤镜】选项,在弹出的【照片滤镜】对话框的【滤镜】下拉列表中,选择【冷却滤镜(80)】,【浓度】设为30%。
STEP05:调整色阶

调整色阶
1.按Ctrl+L快捷键调出【色阶】面板。
2.向左拖动中间的灰色三角滑块,调整亮度。
STEP06:锐化
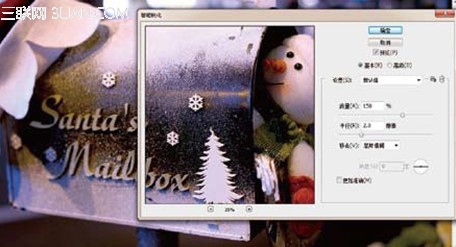
锐化
1.选择【滤镜/锐化/智能锐化】选项。
2.在弹出的【智能锐化】对话框中调整【数量】为150%,半径为2.0像素。
STEP07:增加对比度

增加对比度
1.选择【图像/调整/亮度/对比度】选项,勾选【使用旧版】复选框。
2.在弹出的【亮度/对比度】对话框中将对比度设为+7。
STEP08:调整阴影和高光

调整阴影和高光

效果图
1.选择【图像/调整/阴影/高光】选项。
2.在弹出的【阴影/高光】对话框中设置【阴影】组下【数量】为7%,【高光】组下【数量】为63%。
3.最后合并图层,保存文件为适当格式。
注:更多精彩教程请关注三联摄影教程栏目,三联摄影群:227888397欢迎你的加入


