会声会影X5怎么保存文件编辑器界面没有保存的按钮
发布时间:2017-01-04 来源:查字典编辑
摘要:当我们使用会声会影X5将视频编辑好了之后,接下来要做的步骤就是保存视频了。不过,网友会发现,在编辑器界面并没找到保存的按钮。那么,要保存文件...
当我们使用会声会影X5将视频编辑好了之后,接下来要做的步骤就是保存视频了。不过,网友会发现,在编辑器界面并没找到保存的按钮。那么,要保存文件该怎么操作呢?下面,就一起来学习一下会声会影X5保存视频文件的图文步骤,希望这篇文章可以帮到大家!
1、打开会声会影软件,编辑好项目后,点击“分享”按钮;
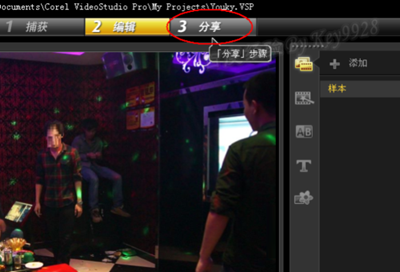
会声会影X5保存视频文件的步骤
2、在“分享”栏目下,点击“创建视频文件”或其它任意视频保存链接均可;
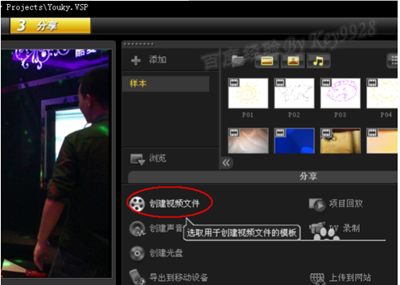
会声会影X5保存视频文件的步骤
3、这里我们点击“创建视频文件”按钮,从的菜单中选择我们要保存的格式,如“WMA”,再选择任意一种WMA格式;
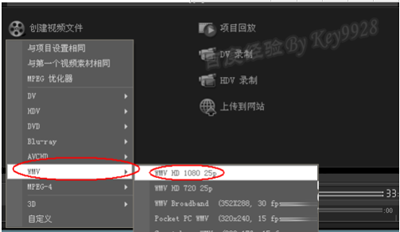
会声会影X5保存视频文件的步骤
4、在弹出的“创建视频文件”对话框中选择你要保存的位置,我们单击“选项”按钮;
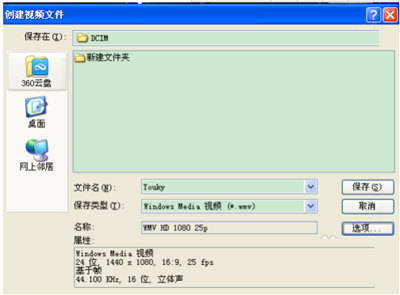
会声会影X5保存视频文件的步骤
5、在弹出的设置对话框中按需要设置即可,完成后点击“确定”按钮即可,然后在返回的“创建视频文件”对话框中单击“保存”按钮;
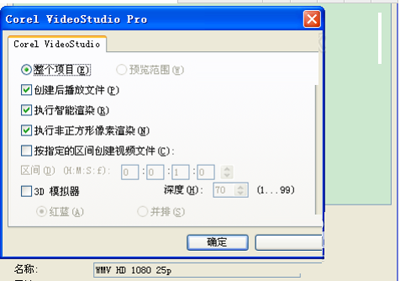
会声会影X5保存视频文件的步骤
6、保存完成后,返回会声会影编辑窗口,显示详细的进度;
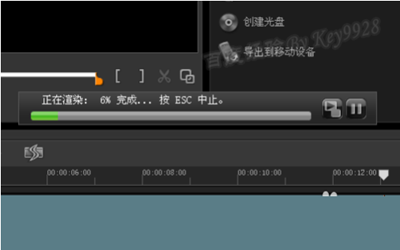
会声会影X5保存视频文件的步骤
7、当完成后会在视频播放栏播放当前保存的视频效果;

会声会影X5保存视频文件的步骤
8、最后,我们打开保存好的视频,WMV格式的视频文件默认会用windows mediea Player播放器打开,如图,我们刚刚导出的视频已经能正常播放了。

会声会影X5保存视频文件的步骤


