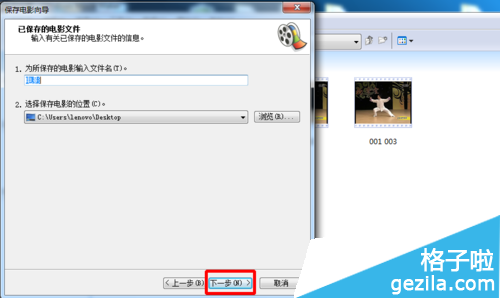视频声音太小怎么办? CoolEdit解决声音小的方法
发布时间:2017-01-04 来源:查字典编辑
摘要:不知怎么的有些刚下的视频声音很小听都没办法听清楚,音量不管你调多少高都没有用,你知道出现这种情况的时候你知道要怎么办吗?其实很简单只要把视频...
不知怎么的有些刚下的视频声音很小听都没办法听清楚,音量不管你调多少高都没有用,你知道出现这种情况的时候你知道要怎么办吗?其实很简单只要把视频重新加工一下就可以解决问题了。下面小编就教大家如何用CoolEdit帮您解决视频声音小问题。
1、打开格式工厂,单击视频---所有转化为AVI,单击添加文件,打开视频文件夹,双击视频001打开视频。然后点确定,单击“点击这里开始转换”,直到完成。
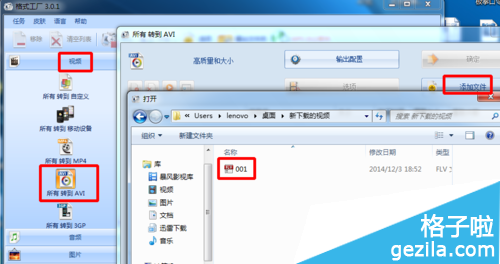
2、将提取好的音频作放大处理。打开CoolEdit。

3、单击文件---打开,找到提取出来的音频文件001,打开。
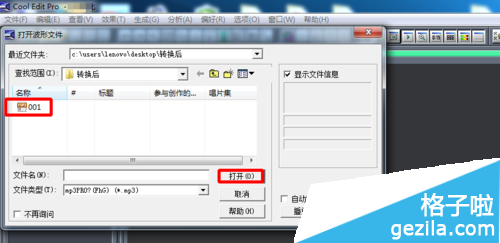
4、用鼠标选中左右两个音轨,单击效果---波形振幅---渐变。

5、选择增益,输入50,单击确定。输入50是因为原来的声音振幅比较小,所以增量取大一点。

6、如图,程序正在处理中。完成后,单击文件---保存。

7、现在开始合成音频和视频。双击打开MovieMaker。
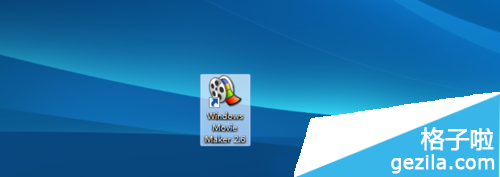
8、单击导入视频,找到文件后选中文件,单击导入。
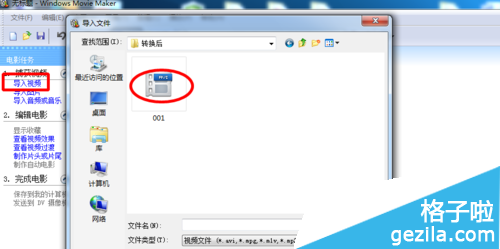
9、按shift键单击鼠标,全选视频各分段,右击,选中添加到时间轴。
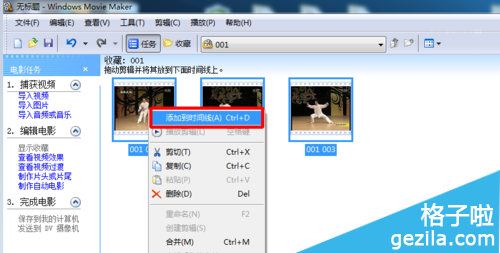
10、再把放大后的音频导入。单击导入音频或音乐,找到文件,单击导入。
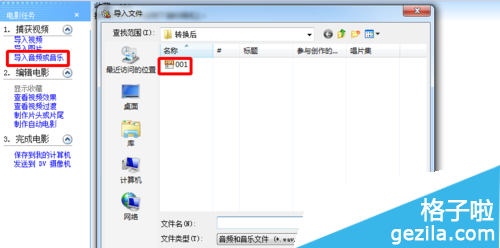
11、右击音频文件,单击添加到时间轴。
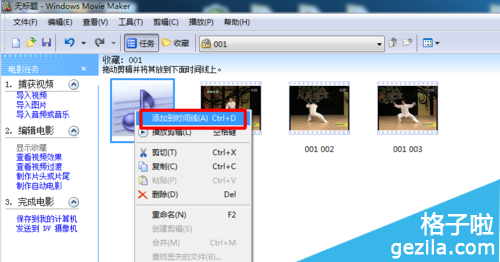
12、一般情况下,我们不要设置其他选项。现在我们可以保存制作好的视频。单击“保存到我的计算机”。
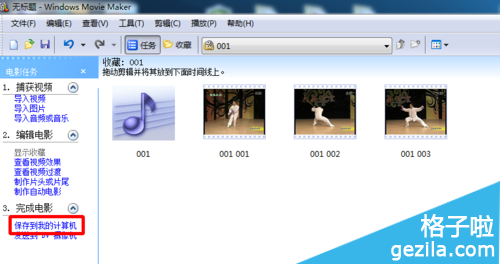
13、单击下一步,下一步,直到完成。