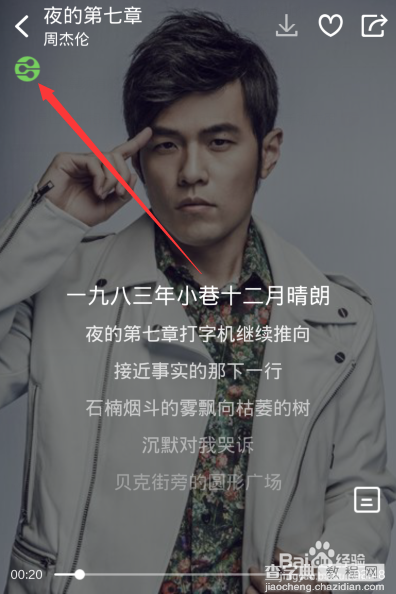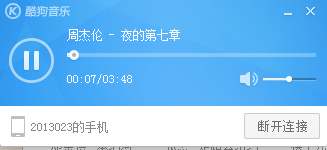酷狗音乐dlna投放怎么用?酷狗音乐dlna功能使用图文方法详细介绍
发布时间:2017-01-04 来源:查字典编辑
摘要:酷狗音乐DLNA投放怎么用?酷狗音乐怎么使用手机控制电脑播放。新版的酷狗音乐已经添加了DLNA投放功能。很多人对这个功能还不是很熟悉。那么,...
酷狗音乐DLNA投放怎么用?酷狗音乐怎么使用手机控制电脑播放。新版的酷狗音乐已经添加了DLNA投放功能。很多人对这个功能还不是很熟悉。那么,酷狗音乐DLNA投放怎么用呢?下面让我来给大家介绍下吧,希望对大家有所帮助。
注意:
1、请确认手机和电脑已经安卓酷狗音乐,推荐升级为最新版,否则可能因为版本原因,无法实现DLNA投放功能。
2、请将电脑和手机处于同一无线网络下,即电脑和手机连接的是同一wifi。

工具/原料
方法/步骤
1
首先,我们要确保手机和电脑都安装有酷狗音乐客户端,然后我们打开酷狗音乐电脑客户端,如图所示,然后点击页面左侧的更多
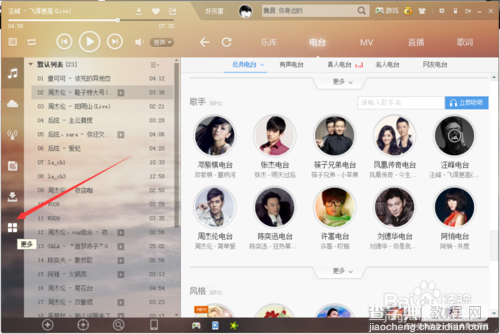
2
然后我们可以看到这个页面有很多有意思的功能,我们点击DLNA投放,如图所示
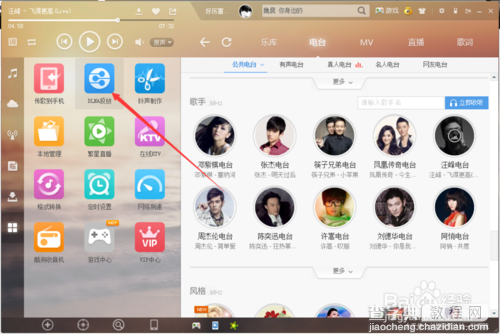
3
然后我们可以看到电脑页面出现如图所示的小窗口,提示我们手机上该怎么操作
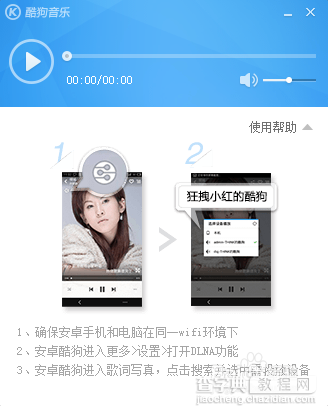
4
然后我们打开手机酷狗音乐,点击进入设置页面,然后将设置页面的如图所示的DLNA功能,我们将其打开
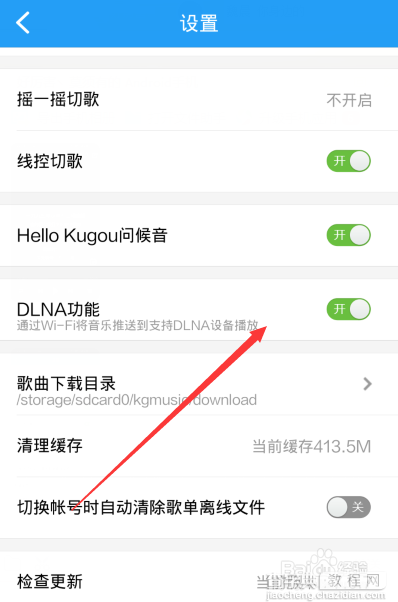
5
然后我们点击播放手机的酷狗音乐的随意一首歌,并且进入歌词写真页面,就可以看到在歌词写真页面有一个如图所示的按钮,我们点击打开它
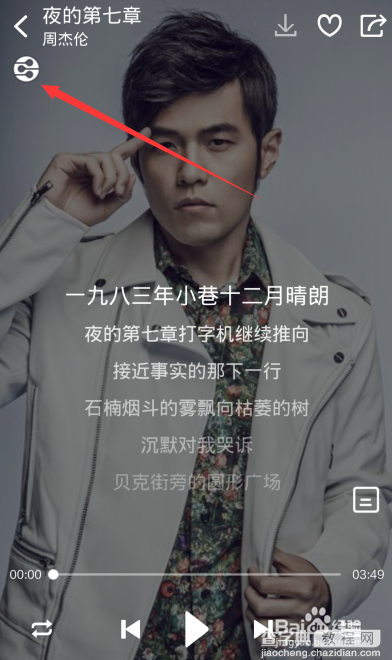
6
选择好你所要的DLNA投放的设备,这里我们肯定设置为电脑啦
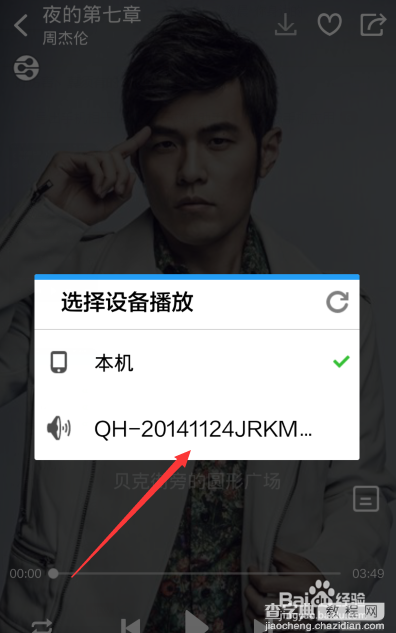
7
然后我们可以看到手机歌词写真的刚才那个按钮已经变绿了,说明我们已经连接电脑成功,并且电脑已经开始播放我们的手机音乐了