优酷视频怎么下载到电脑?优酷视频下载到电脑图文步骤
发布时间:2017-01-04 来源:查字典编辑
摘要:视频怎么下载到电脑?优酷视频的资源十分丰富,那么我们怎么样才能将视频下载到电脑呢?下文不想就教大家优酷视频下载到电脑的步骤,一起去学习下吧。...
视频怎么下载到电脑?优酷视频的资源十分丰富,那么我们怎么样才能将视频下载到电脑呢?下文不想就教大家优酷视频下载到电脑的步骤,一起去学习下吧。
优酷视频下载地址:
优酷视频下载到电脑步骤:
1.首先我们下载安装好优酷客户端,然后启动优酷客户端,在主界面,我们从优酷客户端搜索进入自己要下载的电影;
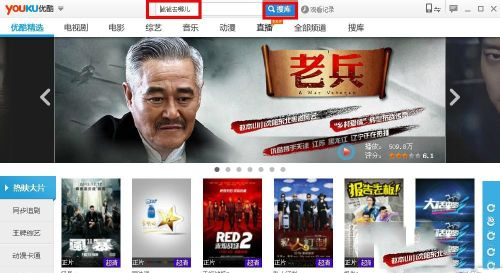
2.下面我就搜索到爸爸去哪儿这个电影,来操作演示一下如何下载到电脑,我们在播放界面将鼠标放到影片上,就可以看到右侧出现了下载按钮,我们直接点击这个按钮;
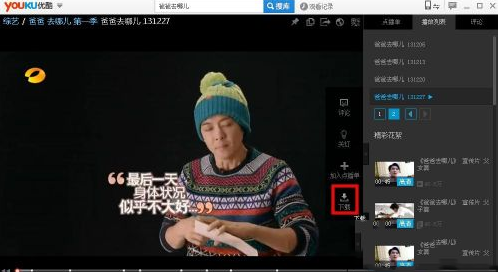
3.然后我们就会发现弹出了下载框,我们在这里可以设置我们要下载的视频存放的位置;
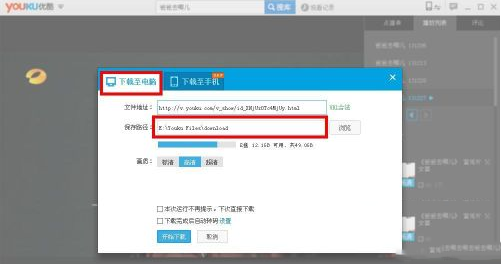
4.点击浏览,可以在我的电脑里选择要存放的位置;
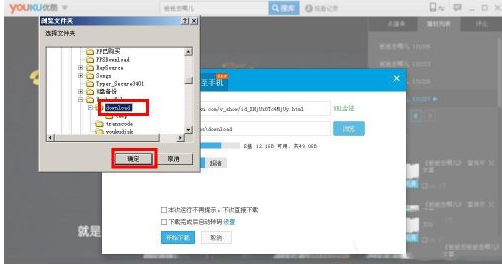
5.然后我们还可以点击下面的自动转格式按钮,对下载的视频转换格式,因为网页视频基本都是flv格式的,有些移动设备并不支持这些格式的播放;
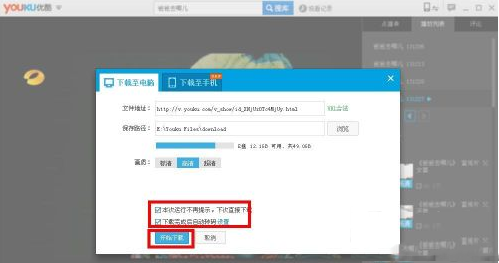
6.选择好之后,我们点击确定按钮,然后你就会发现下面那个下载的那里,就多了个红色的数字1,这就证明已经加入到下载序列了;
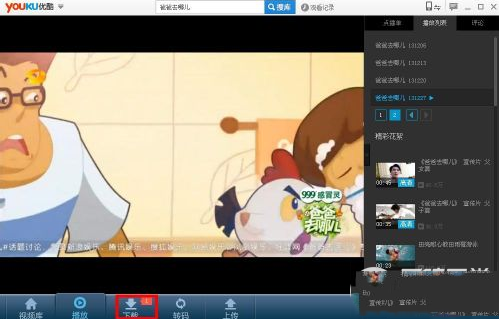
7.我们点击下载,进入到下载任务页面,可以看到这里显示的正是我们刚才下载的视频,可以查看下载进度和速度;
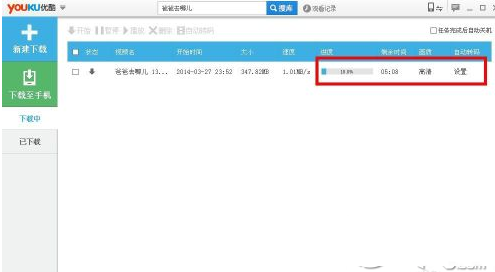
8.还可以点击已下载,查看已经下载好的视频,也可以选择后面的任务完成后关机,来轻松管理你的下载;
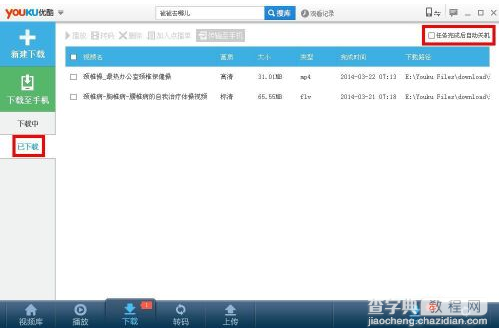
温馨提示:有些具有版权的视频是不可以下载的哦


