OBS直播软件,全称为:Open Broadcaster Software,软件完全免费且开源,目前来看功能方面比著名的XSplit直播软件都要略强。本文主要介绍OBS直播教程,让大家了解一下OBS直播软件的使用方法。
OBS相比XSplit,他的占用资源相对较少,而且官方声称永久免费,国外部分职业玩家已经选择了使用OBS了,比如著名的LOL职业玩家Volboy。
OBS直播教程
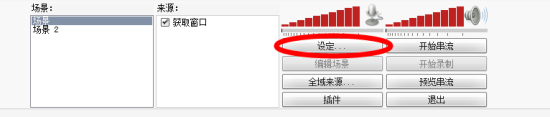
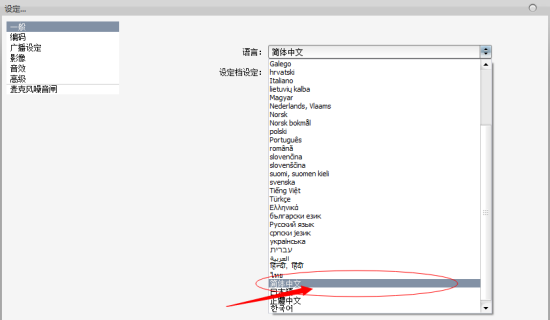
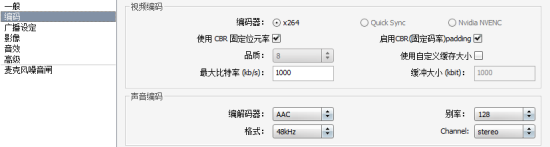
品质(官方版建议):
高动态-FPS与动态狠的MMO-品质建议设置为6~7 中动态-RTS 即时战略(俯视类)-品质建议设置为8 - 10 低动态-回合制-小游戏 - 品质建议设置为10
预设建议数值最大( Mvb ) 1500 缓冲大小( Vbs ) 1500 如果影片LAG试把缓冲大小( Vbs )/2或是/4 最大位元速率( Mvb ) 与缓冲大小( Vbs ) 要自己拿捏 一般测试数值是1000 1500 1600 1800 2000 2500
官方建议-最大与缓冲相同 (1080P:4000、720P:3000 、480P:2000 )
3. 广播设定
模式:有分直播与录影两类
服务: Custom (自定义)
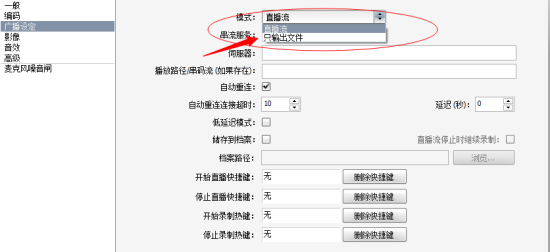
直播与录影两类
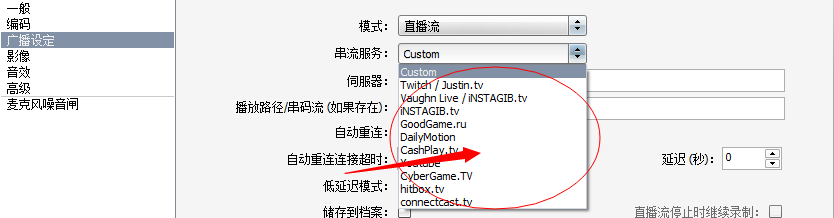
查看rtmp 相互对应RTMP_URL和LIVE_ID
其他根据个人情况设定
4.影像
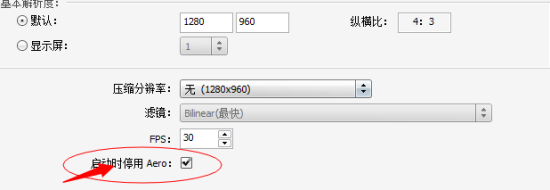
Aero记得勾选、它会占用电脑不必要的资源
5.直播
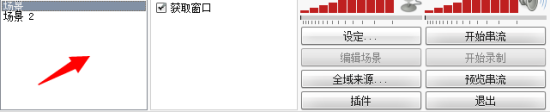
这个位置右键添加场景、如果你要同时录制多个画面可以添加对应的场景
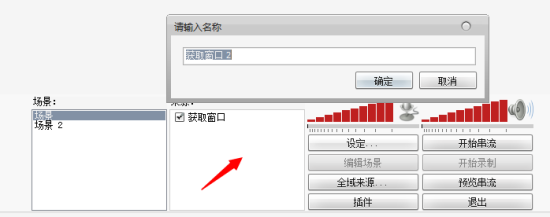
这个位置右键添加你要直播的程序、或者窗口、调整窗口大小
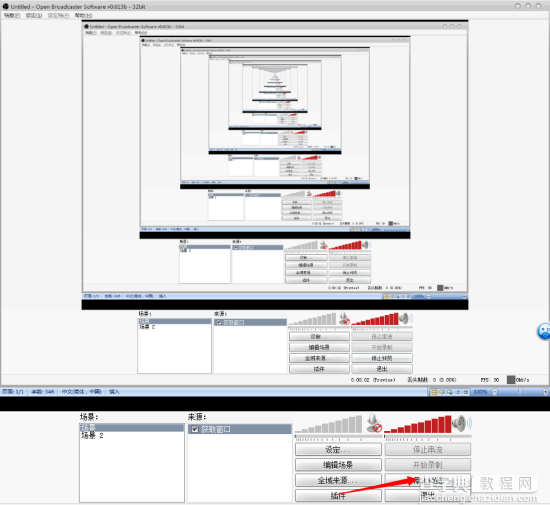
点击预览串流、校对以后点击开始串流进行直播
OBS录像教程
先关闭AERO特效
点击OBS的设定,然后如图设置:
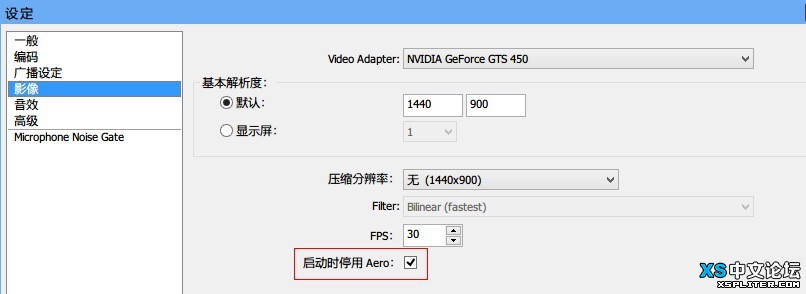
这个AERO特效是WIN7系统的主题特效,但是他不利于录制视频,除了会造成录制视频的不稳定之外,还会占用大量的系统资源,所以必须要打勾此项,这就解决了OBS有时候弹出警告对话框的问题了。
1)
解压完以后打开OBS,主界面如下,界面虽然看起来很复杂很原始,但这不妨碍我们来使用他。
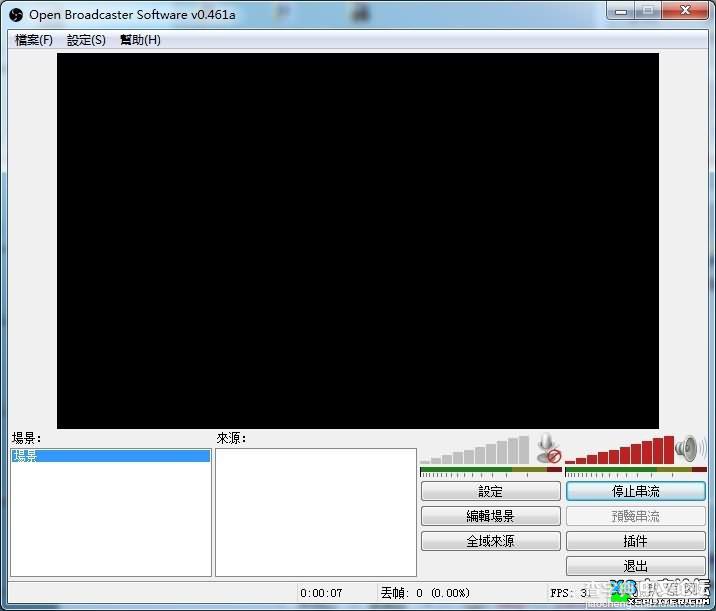
2)
在【来源】下面的空白框处右击鼠标,选择第一个【添加 软体拾取来源】,然后会填出对话框,你随便起一个名字就好,之后确定进入下一个窗口:
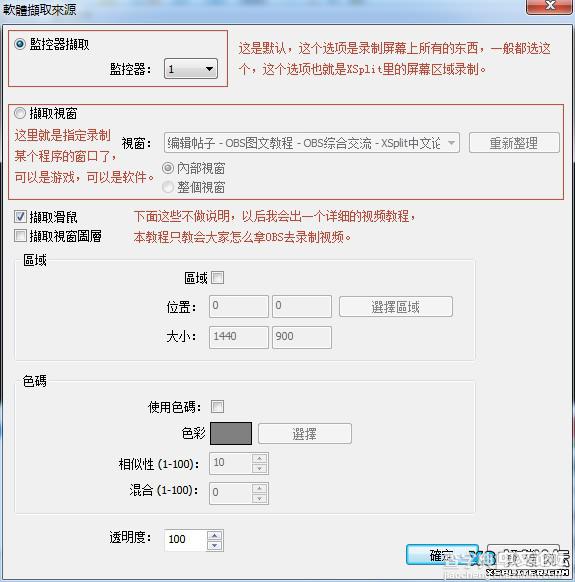
3)
看一下上面的图片注释,默认即可点击确定,就可以添加屏幕录制区域了。
4)开始录制之前,你要设置让OBS是【录制】还是【直播】,如图:
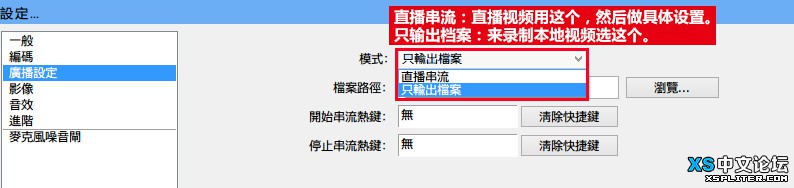
5)
最后点击右边的【开始串流】就进入录制状态了,也可以点击【预览串流】,看看自己添加的对不对。


