暴风影音如何截取某一部影片中的视频片段
发布时间:2017-01-04 来源:查字典编辑
摘要:暴风影音强大的视频处理功能中包括了视频片段的截取,如果我们喜欢某一部影片中的一段,就可以使用它来进行截取了。接下来我通过这篇分享来教教大家如...
暴风影音强大的视频处理功能中包括了视频片段的截取,如果我们喜欢某一部影片中的一段,就可以使用它来进行截取了。
接下来我通过这篇分享来教教大家如何使用暴风影音进行视频的截取,希望能够帮助到大家。

视频截取
首先用暴风影音打开需要截取片段的视频文件。找好需要截取的片段的时间段。
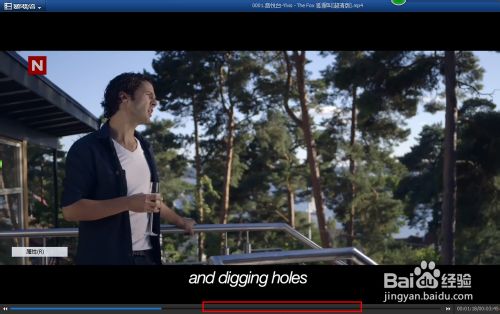
在播放窗口中选择鼠标右键“视频转码/截取”-“片段截取”,进入到视频截取页面。
如图:
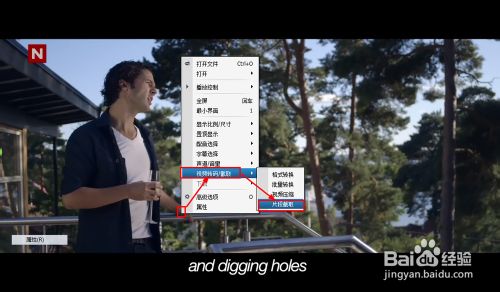
在视频截取窗口中,通过拖动滑块,选择好自己需要截取的那一部分。
如图:
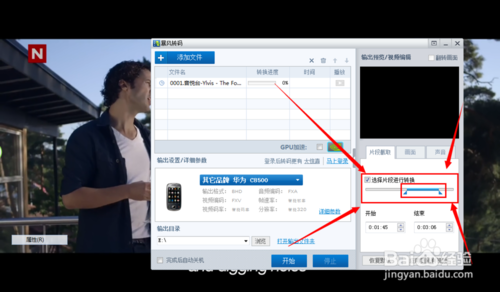
接下来就是一些设置的问题了。
首先“画面”设置项就是关于截取之后的视频相对于原来视频画面的大小是多少,即相当于一种画面的裁剪,通俗一点就是类似图片的裁剪。
根据自己的需要进行裁剪就行了,一般不用裁剪的。
设置如图:
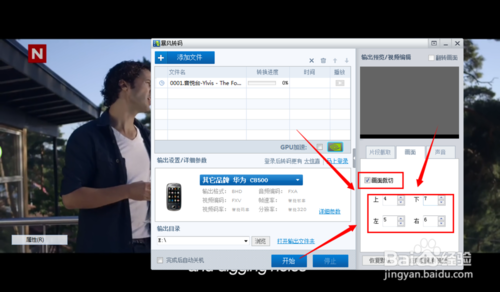
在一个就是“声音”的设置了,有放大输出音量的设置,设置的时候可以通过试听来确定。
如图:
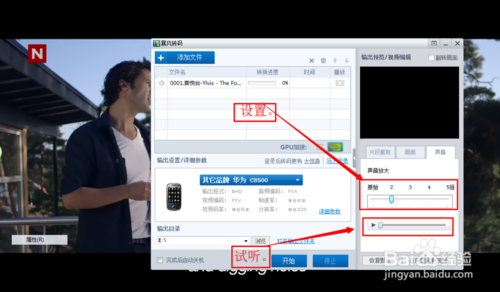
接下来就是对输出的格式、存放位置等等的设置,根据自己的需要进行设置即可。
如图:
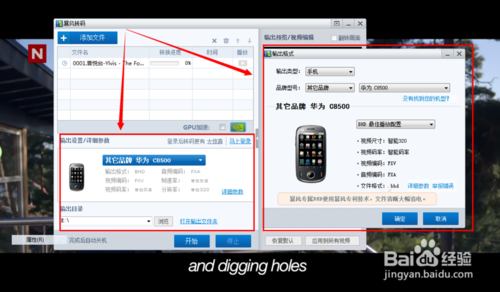
以上的都设置好了之后就可以开始输出了,点击“开始”,就开始处理,处理过程中可以进行暂停、停止操作。
如图:
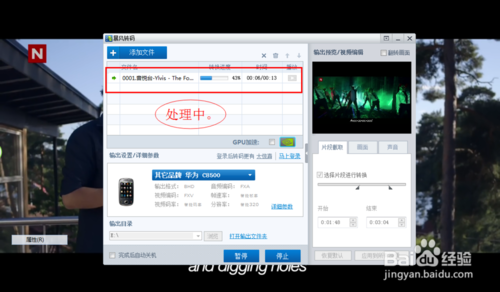
查看输出视频,成功的截取了视频的片段。
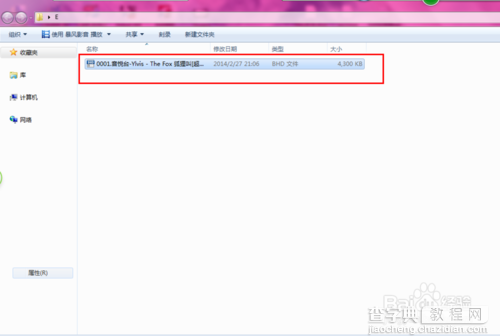
注意:如果设置的过程中出现了问题,可以点击“恢复默认”将设置清除。


