工欲善其事,必先利其器!要完成这一工作,还得好用工具支持,有请——Greenfish Icon Editor(以下简称GFIE)。这是一款免费的图标制作软件,它支持创建的格式众多(包括ICO、CUR、ANI、PNG、XPM、BMP、JPEG、GIF),提供丰富的图像处理工具:选框工具、多边型套索、魔术棒、铅笔工具、吸管工具、变形工具、裁剪工具、笔刷、橡皮擦等等,这简直就是简版Photoshop了,绝对满足鼠绘高手的要求。这还没完,GFIE提供了丰富的滤镜工具,什么灰度、反相、曝光、锐化、描边、阴影、发光、斜面……
由于QQ中默认显示的头像尺寸仅为40×40,这样的小尺寸图像,用Photoshop处理并不方便,而GFIE这样的轻量级工具,还正好合用。软件的操作对于电脑新手来说较为简单,忘记你学习PS的痛苦经历吧,下面跟我们来实战学习吧。
一、软件基本介绍
GFIE是绿色软件,程序采用ZIP压缩包形式打包。解压后,运行“gfie.exe”即可看到软件主界面,如图1。
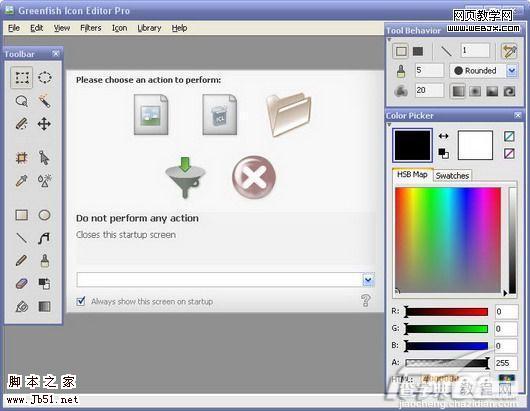
图1 Greenfish Icon Editor主界面
怎么样,一个颇为眼熟的窗口布局吧,无论是工具栏,还是调色面板都同Photoshop如出一辙,有经验的用户可以很快上手。GFIE支持多国语言,我们首先点击菜单“Help”→“Language”,在语言选择对话框中选择“Chinese(simplified)”即可。
接下来,在默认向导中选择“创建新图标”,在“新建图标”对话中,选择大小为“自定义”,设置自定义大小的宽、高均为“40”,如图2。

图2 新建图标
GFIE的工作画布,左侧是“图像列表”,提供1:1尺寸的图标预览,右侧为画布区域,支持最小1/8,最大30x的图像缩放控制,如图3。
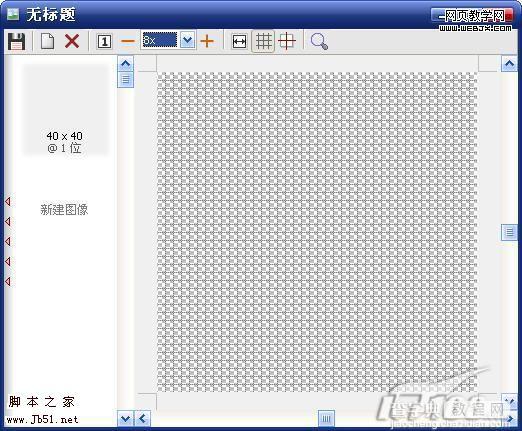
图3 工作画布
二、快速制作头像
下面正式开始QQ头像制作,美工扎实的鼠绘狂人们自然可以从头画起,不过这对于多数读者来说并不现实,我们是需要取巧滴!简单说,就是看到什么漂亮图片,你就将它抓过来使用。在这里推荐使用QQ内置的屏幕截图工具,在打开QQ的情况下,用Ctrl+Alt+A即可快速调用。
注:你也可以使用其它截图工具,不过最终必须保证将截图复制进剪贴板备用。
嗯,先上网看看有无合用图片吧,当看到合适图片后,按下Ctrl+Alt+A快捷键,出现屏幕截图选择框,选择抓图范围,双击鼠标完成截图,如图4。
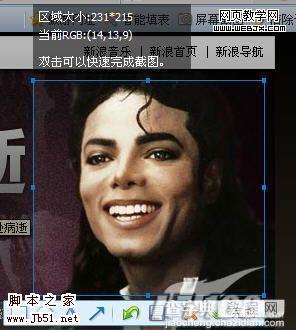
图4 利用QQ内置屏幕截图工具抓图
接下来返回GFIE,先调整画布的缩放比例为“1x”,点击菜单“编辑”→“粘贴”,刚才截图的内容就被粘贴进来了,如图5。
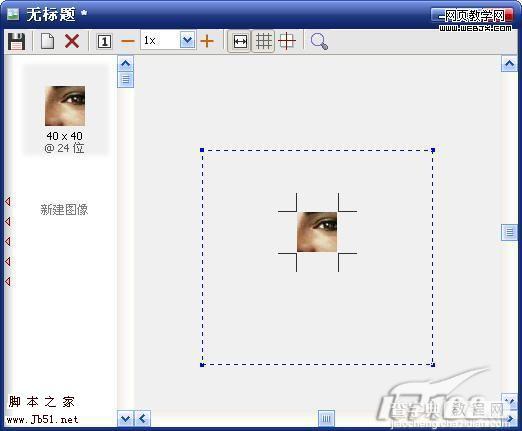
图5 粘贴外部图像
如果粘贴图片的尺寸过大,可以做大小调整。GFIE会自动将当前工具切换为“变形工具”,你只需要拖动图像四周的控制手柄,缩放图片为所需尺寸即可。
三、图标制作进阶
上面的操作是非常基本的步骤了,当然我们可以用GFIE做的更多,下面开始对图像做一些简单的处理。
切换画布缩放比例为“8x”,放大后的图像更便于我们观察及编辑。在工具栏中选择“文字工具(T)”,然后键入所需的文字,如图6。
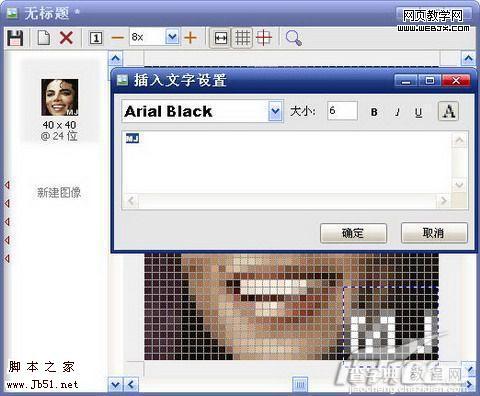
图6 插入文字设置
由于目前GFIE还不支持图层,所以键入的文字大小、颜色如不符合要求,用户可能需要撤销后多试几次才能获得所需效果。
你可以点击“修饰工具(U)”,然后在“工具行为面板”中选择修饰功能,软件内置有:模糊、锐化、减淡、加深、HUB、海绵等工具,如图7。
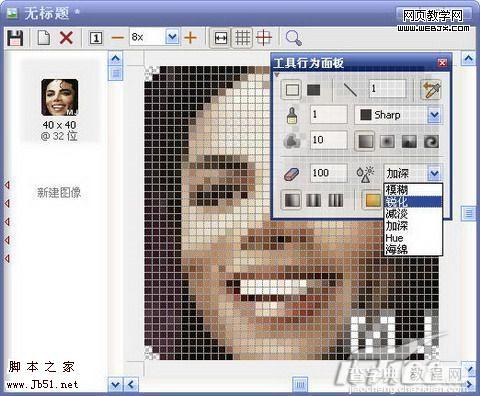
图7 工具行为面板
GFIE拥有丰富的滤镜系统,我们随便调用几个来看看效果吧。先来调节“色相/饱和度”,如图8。
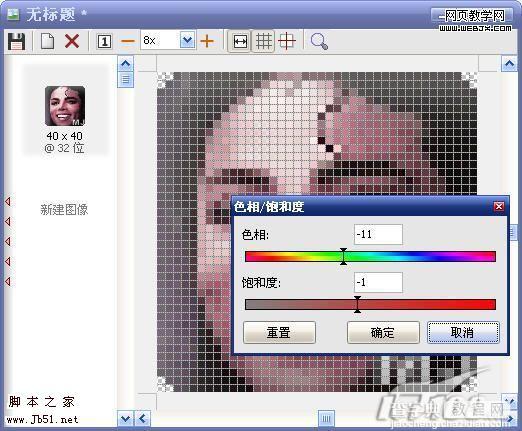
图8 色相/饱和度调节
再来增加一个“发光”特效,发光颜色、半径、强度、方式都可以自由调节,如图9。
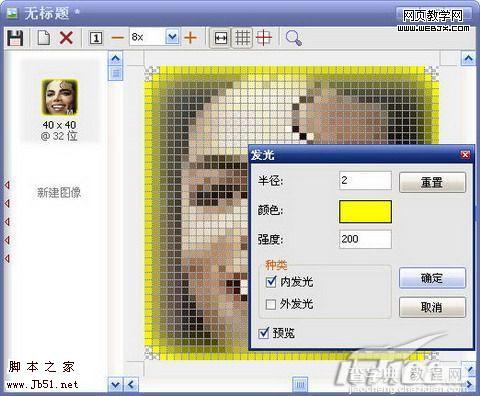
图9 发光滤镜设置
怎么样,效果都非常不错吧。最终能出怎样的效果,可全看你的创意了。
总结:
Greenfish Icon Editor功能的强大无需置疑,除了主要的图标制作功能之外,软件还可用于制作静态光标(CUR)及动态光标(ANI)。它的批量转换文件功能可以实现内置文件格式之间的转换,如JPEG图像转ICO图标。此外,软件支持浏览并提取EXE、DLL文件中内置的图标,不愧为专业、全能的图标工具。


