谷歌浏览器默认主页怎么设置 谷歌浏览器设置主页方法图解
发布时间:2017-01-04 来源:查字典编辑
摘要:使用谷歌浏览器的用户越来越多,有些朋友使用google浏览器的时候,没有显示主页,它显示的是一个导航页面。那怎么是指我喜欢的主页呢,在打开浏...
使用谷歌浏览器的用户越来越多,有些朋友使用google浏览器的时候,没有显示主页,它显示的是一个导航页面。那怎么是指我喜欢的主页呢,在打开浏览器的时候第一时间看到自己喜欢的页面呢?下面小编给大家介绍谷歌浏览器怎么设置主页,一起看下吧
谷歌浏览器默认主页设置方法如下所示:
1、首先打开谷歌浏览器,点击浏览器右上角的菜单图标,点击“设置”按钮;
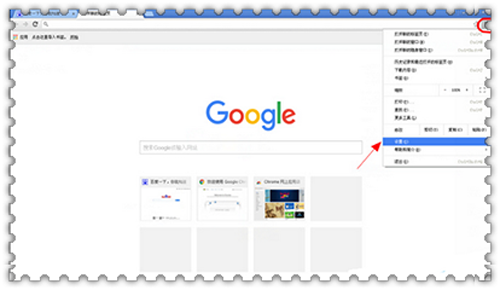
2、选中启动时选项中的"打开特定网页或一组网页"然后点击后面的设置网页;
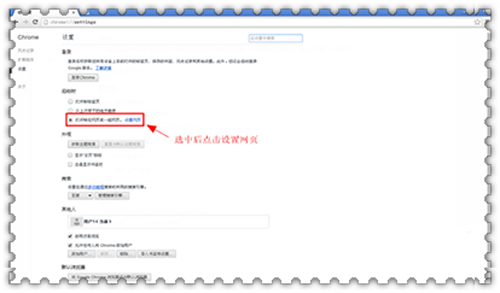
3、点击添加新网页;

4、添加你想要作为主页的网站页面,然后确定;
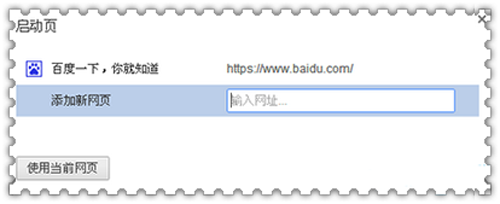
5、然后当你下次打开浏览器的时候,就会直接出现你设置的主页。
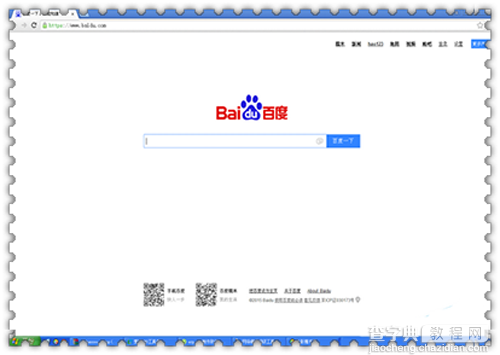
以上所述是小编给大家介绍的谷歌浏览器默认主页设置方法,希望对大家有所帮助,如果大家有任何疑问请给我们留言,小编会及时回复大家的。在此也非常感谢大家对查字典教程网的支持!


