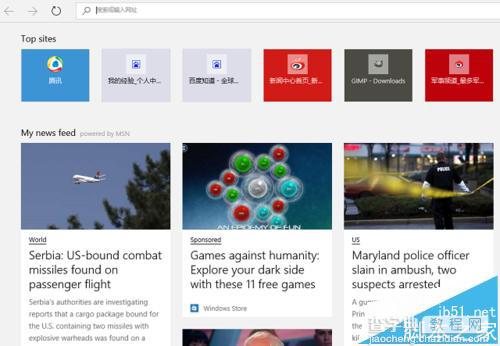Edge浏览器怎么自定义设置起始页? edge首页设置教程
发布时间:2017-01-04 来源:查字典编辑
摘要:在Windows10中,其新增的Edge浏览器可以在打开时,显示我们经常访问的站点,还能显示新闻资讯。如果你的Edge浏览器里还没有这些,请...
在 Windows 10 中,其新增的 Edge 浏览器可以在打开时,显示我们经常访问的站点,还能显示新闻资讯。如果你的 Edge 浏览器里还没有这些,请跟随我来一同设置。
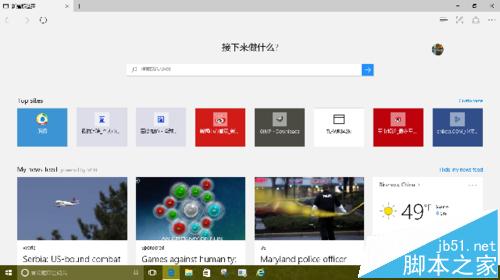
1、在 Windows 10 的桌面上,打开 Edge 浏览器,点击窗口右上角的“三点”按钮,在弹出菜单中点击“设置”。
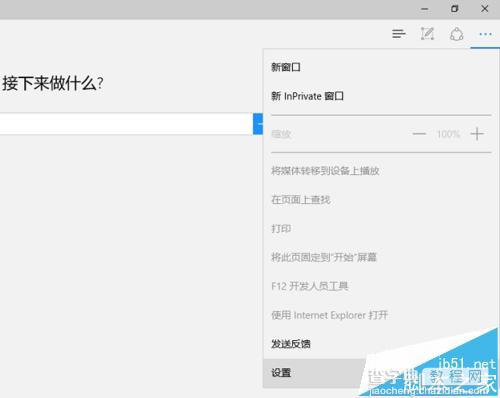
2、在“打开方式”中选择“新建标签页”;在“新建标签页打开方式”中选择“热门站点和建议的内容”。

3、下次启动 Edge 浏览器,会发现整个页面被分成上下三部分显示:地址/搜索栏;最常访问的站点;新闻连接。这时,或者直接点击进入自己最常访问的网站,或者向下滚动查看感兴趣的新闻资讯,都非常方便。
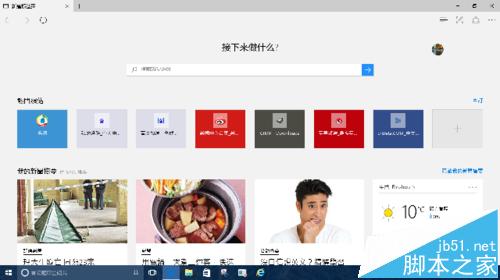
4、起始页上显示的新闻资讯,还可以更换语言。比如,对于学英文的朋友来说,每天读上一段英语新闻,既增长了见识,又提高了英语水平 。在上一步骤中图中的页面上,点击右侧的“自订”按钮。
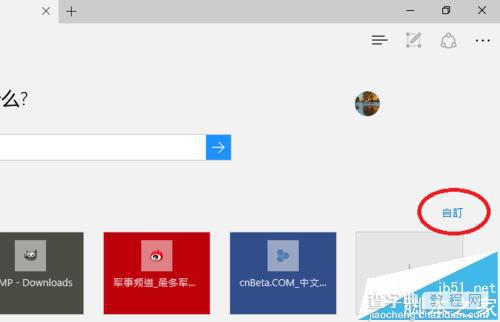
5、进入“自订”页面,在这里可以对显示的内容、显示的语言以及新闻的类别进行自定义。在这里,点击语言列表,弹出所有支持的语言种类。
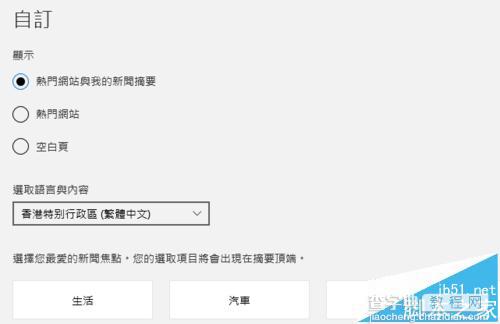
6、选取一种自己感兴趣的语言,点击“保存”;再次打开 Edge 浏览器,它将以上述选定的语言,显示新闻内容。