怎么在桌面上创建IE图标?2种创建IE图标方法介绍
发布时间:2017-01-04 来源:查字典编辑
摘要:从win7,WIN8,WIN10系统后桌面默认就是没有IE图标,这对我们这些习惯在桌面找IE的图标童鞋们是很别扭的,是很习惯的,其实系统是装...
从win7,WIN8,WIN10系统后桌面默认就是没有IE图标,这对我们这些习惯在桌面找IE的图标童鞋们是很别扭的,是很习惯的,其实系统是装有IE浏览器的,只是没有显示在桌面上。接下来我们来看怎么在桌面上创建一个IE图标。以下介绍2种创建方法。

方法/步骤一:有快捷方式标识的IE图标
1、我们在桌面的空处,鼠标右击,弹出菜单选择“新建”,弹出下一级子菜单选择点击“快捷方式”。
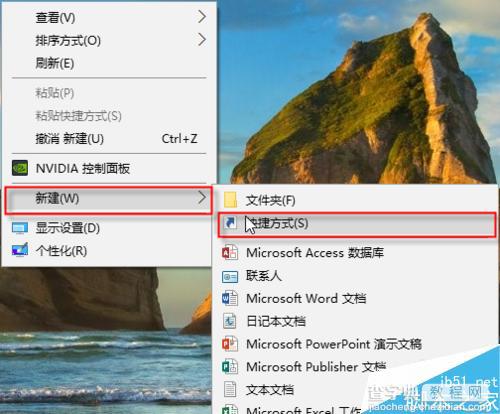
2、然后就会打开个一创建窗口。在“请键入对象的位置”一栏中输入:C:Program FilesInternet Exploreriexplore.exe
输入位置不含冒号,这个上位置是系统默认IE的安装位置。
然后点击“下一步”。
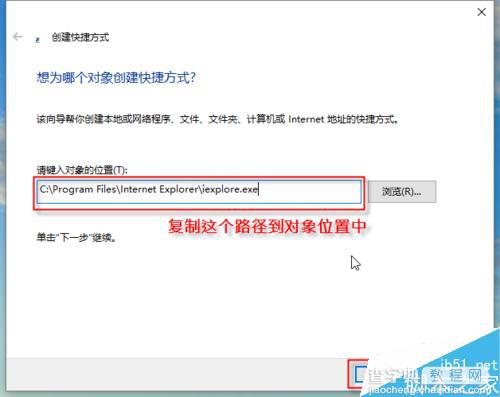
3、然后在“键入快捷方式名称“一栏中输入一个名称,默认显示iexplore。我们可以按自己喜好修改,比如改为IE,都是可以的。然后点击“完成”。
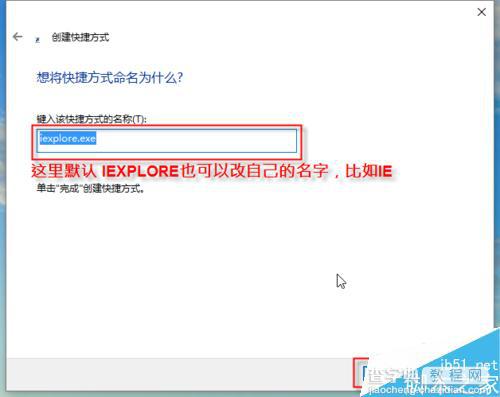
4、这样,桌面上就显示一个IE浏览器图标了。这种方法图标上带有快捷方式标识。

方法/步骤2:不带快捷方式的IE图标
1、我们打开计算机(我的电脑)。
然后打开C:Program FilesInternet Explorer这个目录,复制到地址栏中打开就可以了。
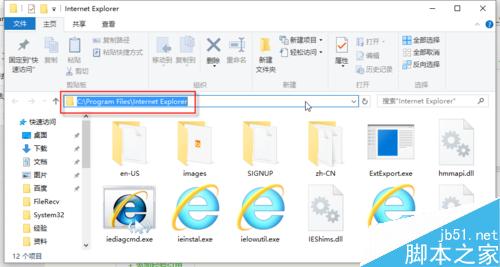
2、然后在这个目录文件中可以看到一个:iexplore.exe图标。
点击选中这个图标,按ctrl+c复制这个上图标。
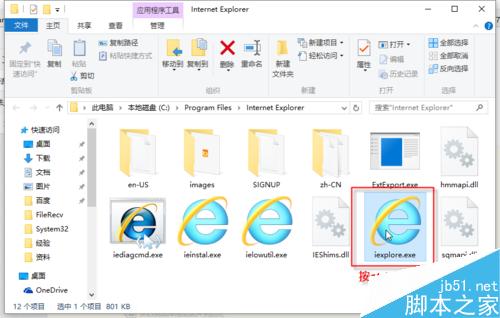
3、返回到桌面上,按ctrl+v粘贴刚才复制的这个图标。这样IE图标就创建成功了,我们发现这种方法创建的图标上没有快捷方式标志。

以上就是2种创建IE图标方法介绍,大家根据自己的习惯选择任意一种方法即可,希望能对大家有所帮助!


