谷歌浏览器安装ublock插件后不能屏蔽广告的解决办法
发布时间:2017-01-04 来源:查字典编辑
摘要:告诉你初次使用ublock需要进行的设置。即使安装也没办法屏蔽广告的ublock在刚被安装时,默认只屏蔽英文站点的广告,如果需要屏蔽中文广告...
告诉你初次使用ublock需要进行的设置。即使安装也没办法屏蔽广告的ublock在刚被安装时,默认只屏蔽英文站点的广告,如果需要屏蔽中文广告,你需要在设置中开启。
1、Chrome进入设置的方法:右键点击uBlock图标,点击选项即可进入设置。
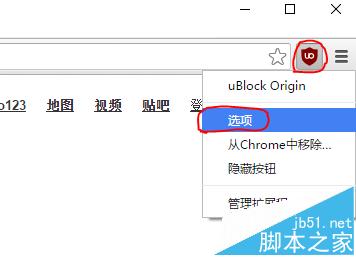
2、Firefox进入设置的方法:点击菜单-附加组件-扩展-uBlock 选项-显示控制面板。
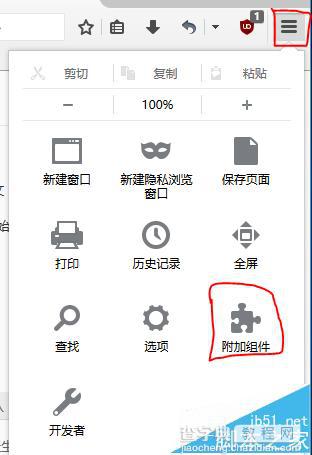
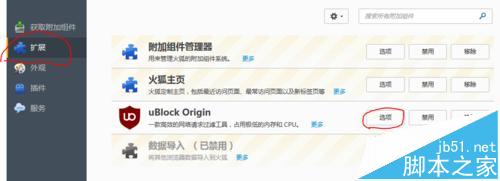
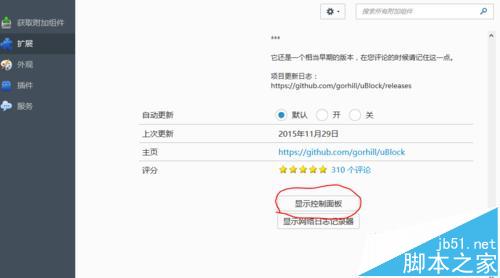
4、进入uBlock设置后,点击“第三方规则列表”
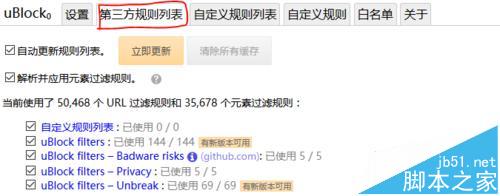
5、在第三方规则列表中,往下滚动列表找到“地区语言”,在地区语言下面有两项"CHN"开头的条目,给他们打上勾,然后点击“应用更改”保存。
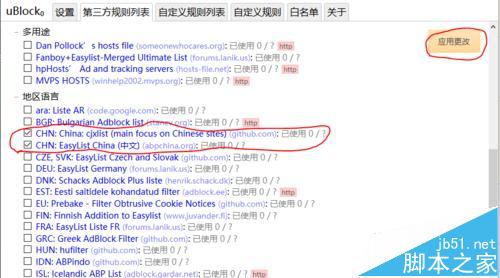
6、保存完毕后,点击顶部的“立即更新”按钮,更新完毕后就生效了。你可以再去试试去广告功能是否正常。
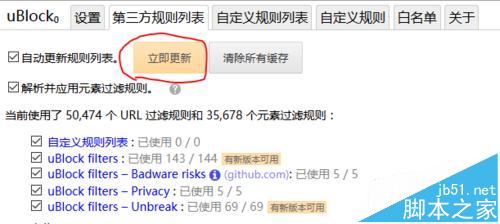
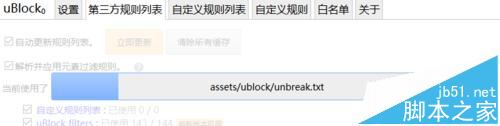
注意事项:uBlock可能会导致某些网站界面显示错位,这时候你可以点击uBlock图标开启小界面,再点击蓝色关闭按钮即可。


