Chrome浏览器提示下载文件是恶意文件已将其拦截怎么办?
发布时间:2017-01-04 来源:查字典编辑
摘要:小编我的浏览器是chrome浏览器,但是最近遇到下载exe文件的时候,总是显示“Chrome浏览器提示下载文件是恶意文件chro...
小编我的浏览器是chrome浏览器,但是最近遇到下载exe文件的时候,总是显示“Chrome浏览器提示下载文件是恶意文件chrome已将其拦截”,小编确认文件是安全的,只是外国的官网进不去,才在国内的一些网站上下载,怎么解决呢?

1、当我们搜索到一个exe文件,并进行下载时,Chrome浏览器会提示“Chrome浏览器提示下载文件是恶意文件chrome已将其拦截”,如图
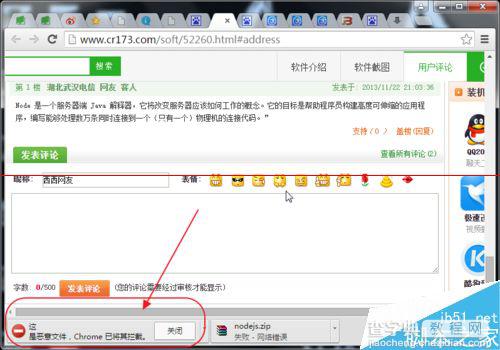
2、在浏览器输入:chrome://downloads。或者点击浏览器右下角的:显示所有下载内容。如图
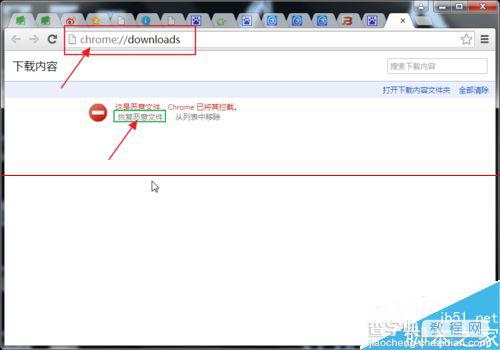
3、点击“回复恶意文件”。如图
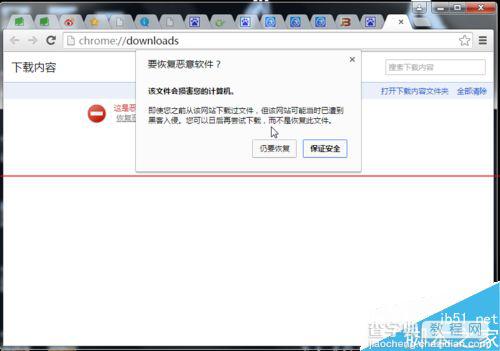
4、在点击“仍要恢复”之前,务必确认所下载的文件是安全的,这一步是最重要的!
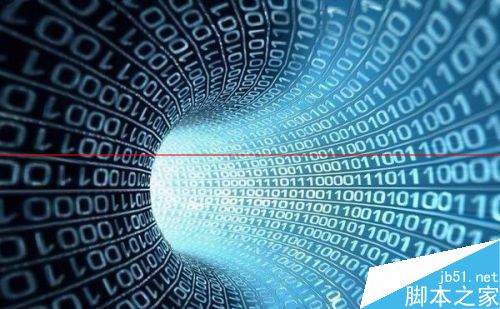
5、这时候,就可以看到文件在继续下载了
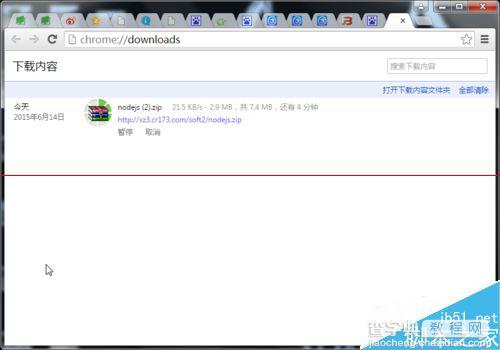
6、下载完成后,我们就可以继续工作了
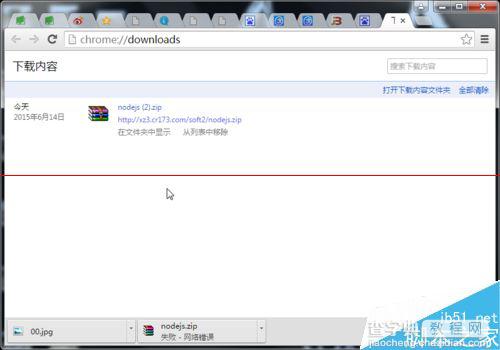
注意事项:在恢复恶意文件之前一定要确认你所下载的文件是安全的。


